Praticar
Vamos continuar a nossa descoberta das várias ferramentas necessárias para criar vídeos dos nossos projetos de bricolage, aprendendo o necessário sobre como filmar as suas sessões de bricolage, os passos a seguir ao preparar um vídeo, e como configurar as suas ferramentas de videografia para garantir a qualidade do vídeo.
Configurar as suas ferramentas
Como já vimos nas seções anteriores, aprendemos sobre as ferramentas e as principais etapas de preparação para a filmagem:
- O seu smartphone, com o modo de vídeo,
- Um tripé (ou tripé improvisado) para garantir uma imagem estável e fixa
- Um guião para cada passo que escreveu nas seções anteriores
Agora poderemos descobrir e preparar-nos para o próprio processo de filmagem, refletindo sobre como apresentar a nossa prática sustentável no seu cenário natural.
Prepare-se para filmar no ambiente de filmagem
Antes de começar a filmar, primeiro passe pela seguinte lista de verificação:
- Certifique-se de que o seu telemóvel tem memória suficiente para guardar os vídeos que vai fazer (pode verificar na seção ‘Armazenamento’ nas definições do seu smartphone).
- Coloque o telemóvel no modo de voo (nas Definições) para evitar qualquer interrupção na sua filmagem devido a chamadas ou vibrações do seu telemóvel.
- Preste atenção à hora do dia em que vai filmar a sua prática de bricolage: a luz natural faz com que os vídeos pareçam muito melhores. Fontes de luz direta como as lâmpadas devem ser usadas com cuidado após um teste de vídeo preliminar, e é importante garantir que não criam muitas sombras e contrastes fortes.
- Se estiver a filmar em casa, tente posicionar a pessoa perto de uma janela, candeeiro ou outra fonte de luz, mas não na frente deles, para evitar a iluminação posterior. Tal garantirá que a pessoa está bem iluminada, garantindo a qualidade do vídeo.
- Se estiver a filmar ao ar livre, preste especial atenção ao ambiente geral: preste atenção à luz, que muda rapidamente, e ao ruído externo de fontes que não pode controlar (pessoas no local, elementos meteorológicos, trabalho na rua, etc.). Ao filmar alguém ou um elemento específico do cenário, preste atenção ao fundo: encontre um local com um fundo interessante, mas que não distraia muito.
- Considere qualquer ruído que o microfone possa captar no seu telemóvel. Fechar portas ou janelas, se necessário, e minimizar qualquer ruído de fundo desnecessário.
- Fale alto e claramente e olhe de frente para a câmara ao apresentar a sua prática de bricolage; isso irá ajudar o microfone a captar bem a sua voz.
Para verificar todos estes pontos, e antes de começar a filmar a sua prática de bricolage, pode fazer um pequeno teste: colocar-se no cenário, dizer uma frase ou duas da forma como pretende falar, e imitar alguns gestos. Então, verifique o seu teste. Este pode revelar problemas com o som, o enquadramento ou qualquer outra coisa que poderá corrigir rapidamente.
Como filmar a ação
Filmar em modo retrato é a melhor abordagem para este tipo de vídeo, pois é o formato mais útil para disseminar a mensagem nos canais de redes sociais.
A maneira mais fácil de filmar este vídeo é usar o método de filmagem stop-start no seu telemóvel. Este método permite que pare a gravação temporariamente e, em seguida, a retome alguns momentos ou minutos depois. Significa que pode incluir todas as fases do seu projeto de bricolage sustentável num único vídeo, mesmo que o que esteja a criar exija que espere vários minutos para o concluir.
A maioria dos smartphones permitem que se use o método stop-and-start de filmagem. Para isso, deve começar a filmar o vídeo, fazer pausa na gravação quando necessário e, em seguida, retomar a mesma.
Se o seu smartphone não permitir usar o método stop-and-start, pode filmar várias secções curtas, sendo que iremos ver como as juntar mais tarde neste módulo.
Método de filmagem Stop-start no Android:
- Comece o vídeo pressionando o botão Reproduzir à direita (imagem 1).
- Para parar a gravação, pressione o botão Pausa à direita, que irá substituir o botão Reproduzir quando o vídeo tiver começado (imagem 2). Em seguida, retome o vídeo usando o mesmo botão de reprodução.
- Para terminar o vídeo, clique no botão Stop no centro (imagem 3).
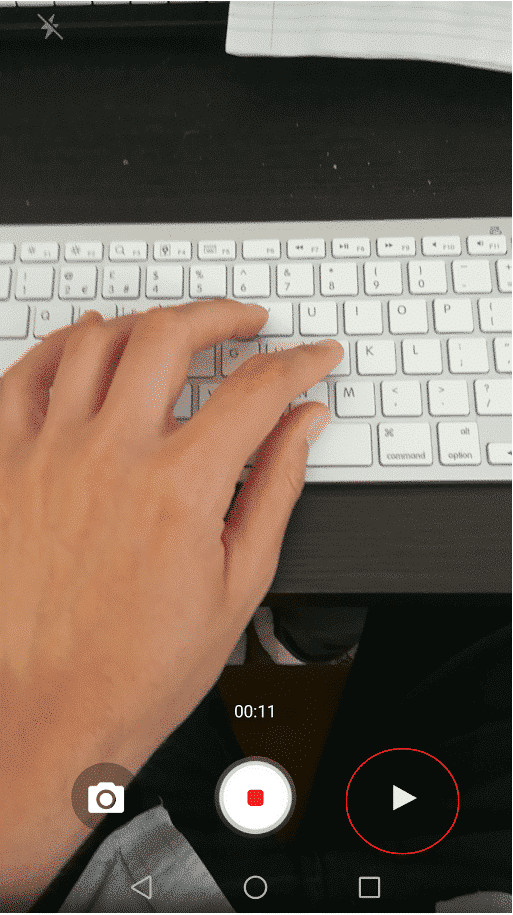
Método de filmagem no Android
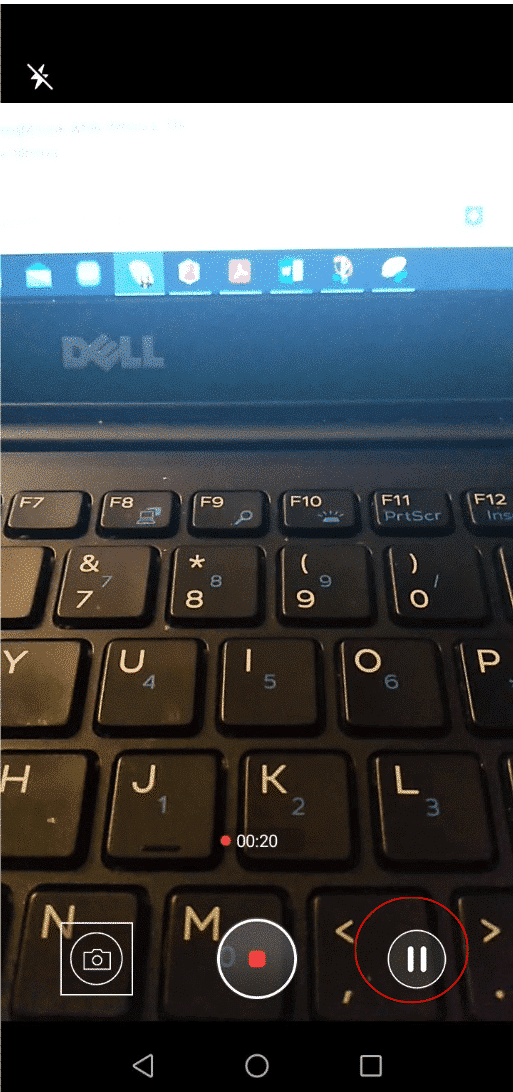
Método de filmagem no Android
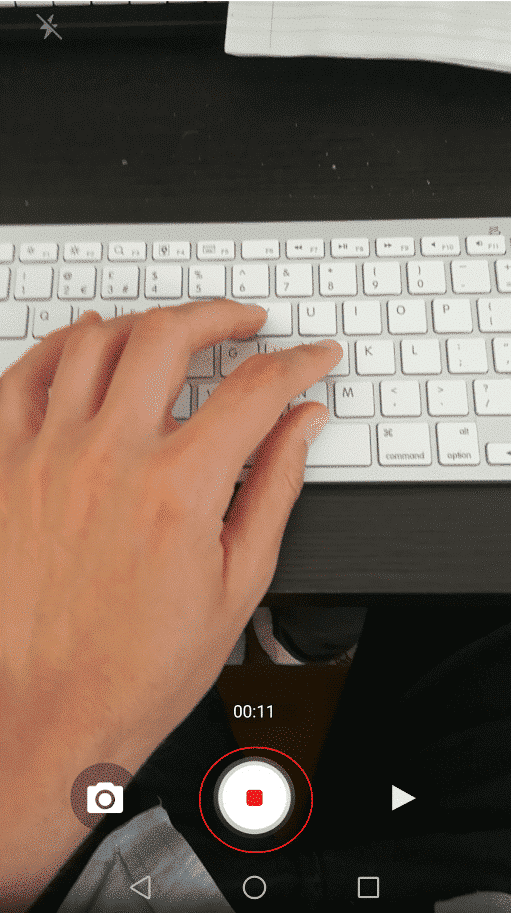
Método de filmagem no Android
A função stop-start está disponível apenas no Android e não no iPhone. Para iPhones, pode praticar ao filmar tudo numa única vez, ou filmar pequenas gravações separadas que pode juntar num único vídeo usando software de edição (veja a secção Praticar).
Conselhos e truques práticos
Aqui estão mais algumas dicas para o ajudar a preparar para filmar a sua prática de bricolage sustentável. Com o tempo, estas dicas deverão tornar-se cada vez mais fáceis.
- Em primeiro lugar, lembre-se de prestar atenção à maneira como segura o telemóvel se estiver a filmar sem um apoio. Tal irá ajudar a prevenir que esforce demasiado os braços e os pulsos, que tape a câmara com o dedo, ou que distorça a imagem quando tirar a fotografia. Para evitar isso, preste atenção à sua posição durante os vídeos curtos de teste, encontre a posição ideal e fique atento ao lugar da câmera no seu telemóvel antes de começar a filmar, para que não coloque o dedo muito perto da mesma.
- Ao filmar ou preparar uma gravação, tente sempre centrar o foco da câmara na ação principal. Seja um plano aproximado do que está a fazer, ou uma imagem mais ampla onde está a apresentar o seu ambiente criativo, centrar a ação tornará sempre o vídeo mais simétrico e mais composto.
Como usar o zoom no Android:
Podem aproximar ou afastar a câmara no Android:
- Faça um movimento de pinça com dois dedos, juntos para aproximar, ou afastados para afastar (imagem 1).
- Ao clicar nos botões de volume do vosso Android (imagem 2): o botão para aumentar o volume permite aproximar a câmara, enquanto que o botão para diminuir o volume permite afastar. Aviso: este método não funciona em todos os dispositivos Android.
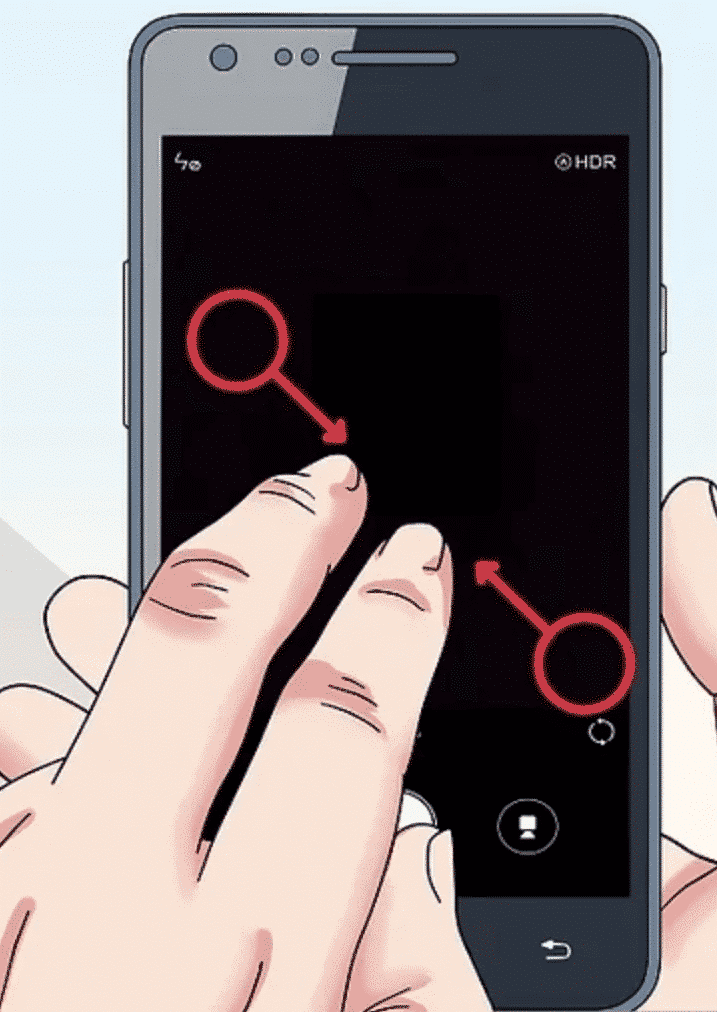
Zoom no Android
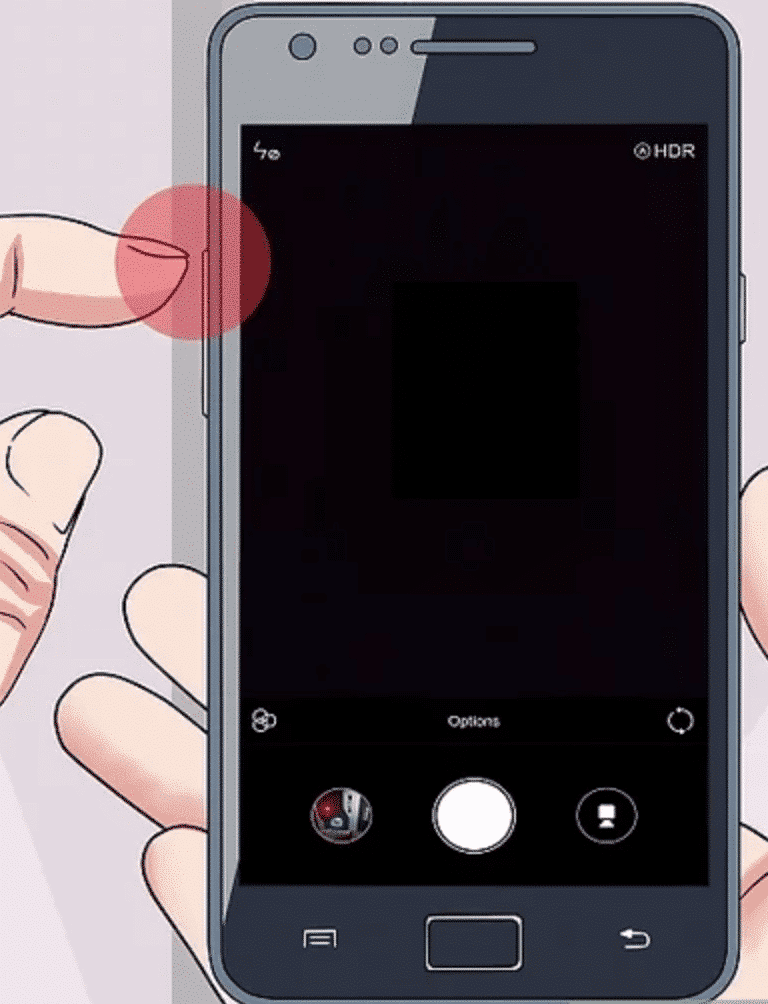
Zoom no Android
Como usar o zoom no iPhone:
Existem várias maneiras de fazer zoom no iPhone:
- Faça um movimento de pinça com dois dedos no ecrã, juntando-os para aproximar a imagem, ou afastando-os para a afastar.
- Clique nas definições de zoom predefinidas na parte inferior da tela (veja a foto à esquerda, abaixo) para as usar.
- Para um ajuste mais preciso do zoom, mantenha o dedo pressionado nas definições de zoom predefinidas, e verá um botão de rotação aparecer (veja a foto à direita, abaixo). Vire-o em qualquer direção para escolher a definição de zoom.
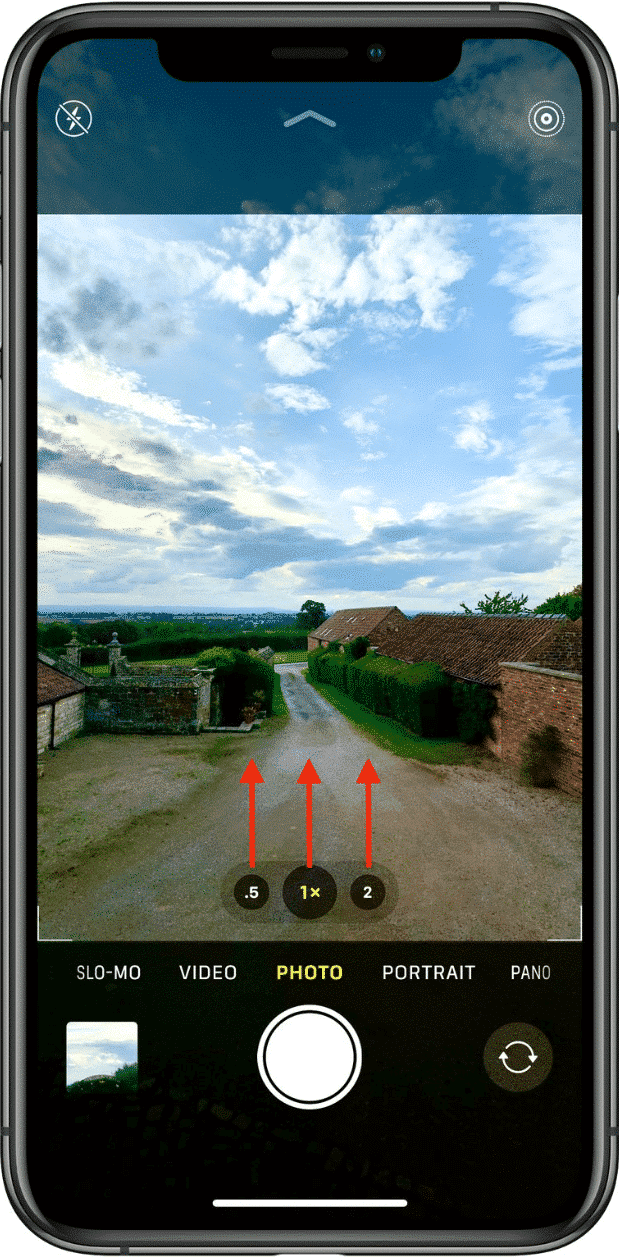
Zoom no iPhone
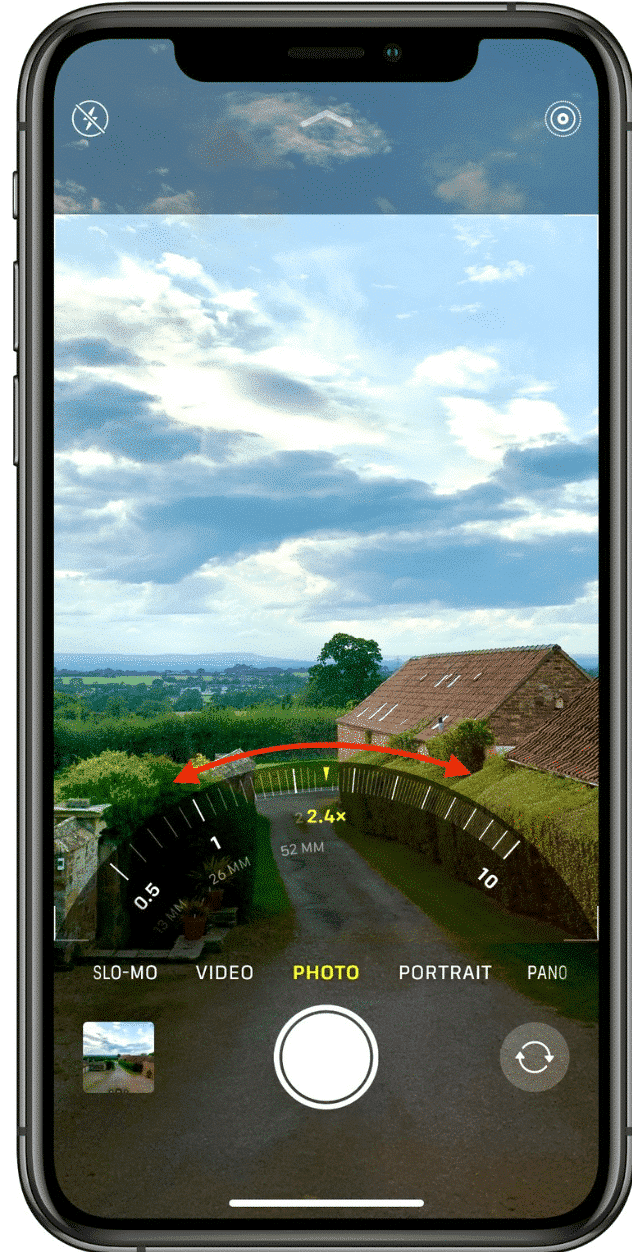
Zoom no iPhone
- Na maioria dos smartphones, podem exibir uma grelha de 3 por 3 no ecrã das fotos e vídeos. Pode utilizar isto para centrar as gravações, uma vez que pode tentar garantir que o ponto focal do que está a filmar está colocado na parte central do ecrã.
Como ativar a grelha no Android:
- Abra o ícone da aplicação Câmara.
- Toque no ícone Definições.
- Ative as linhas da grelha.
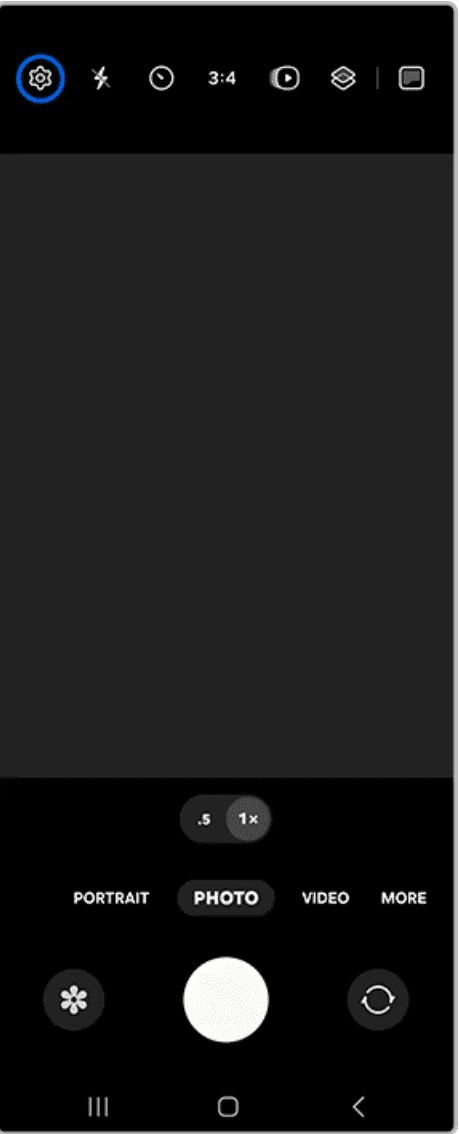
Grelha no Android
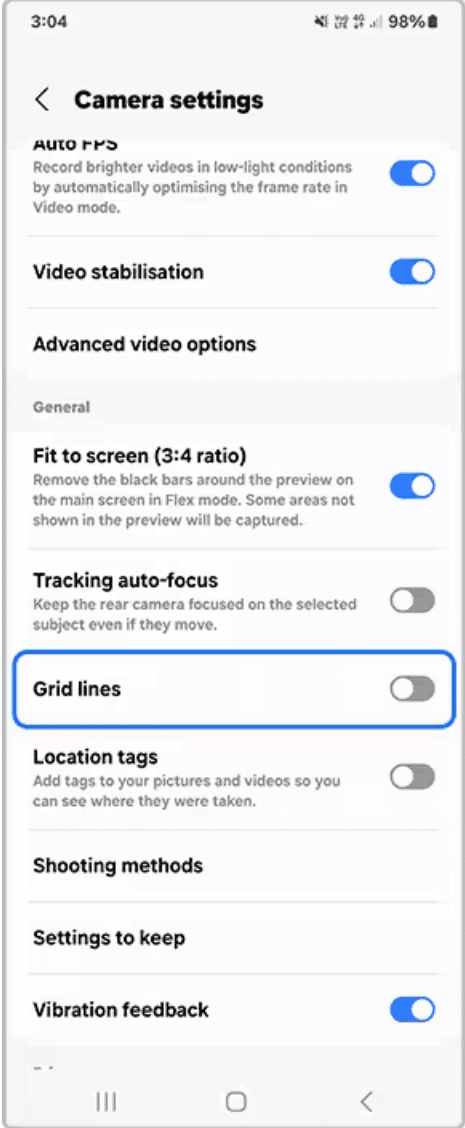
Grelha no Android
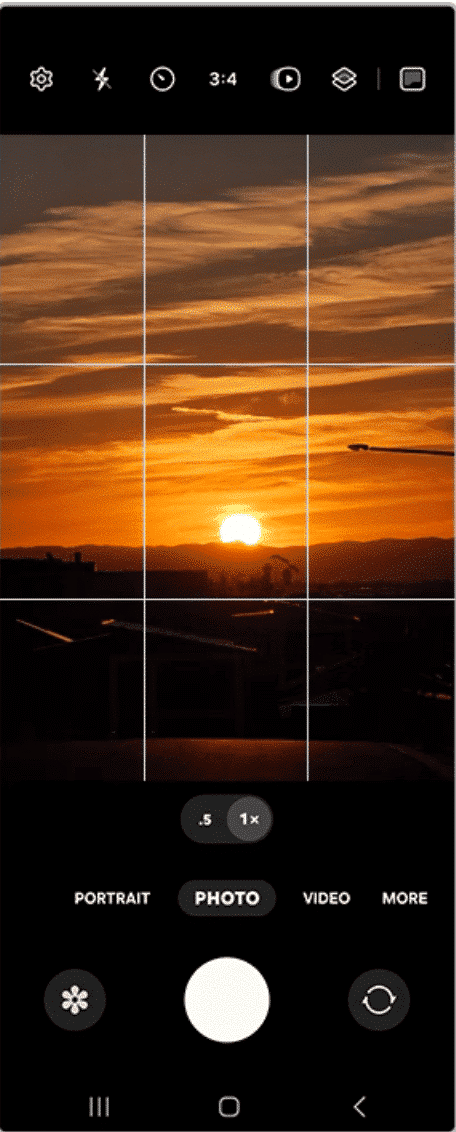
Grelha no Android
Como ativar a grelha no iPhone:
- Abra a aplicação das Definições e vá para a secção da Câmara.
- Em Composição, ative a caixa de verificação da Grelha.
- Abra a aplicação da Câmara para verificar se consegue ver as linhas da grelha no seu ecrã.
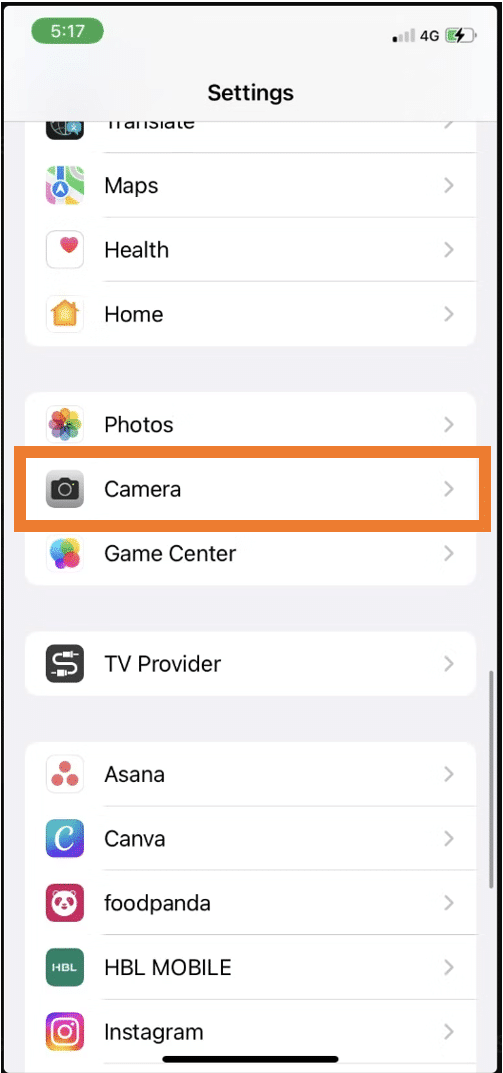
Grelha no iPhone
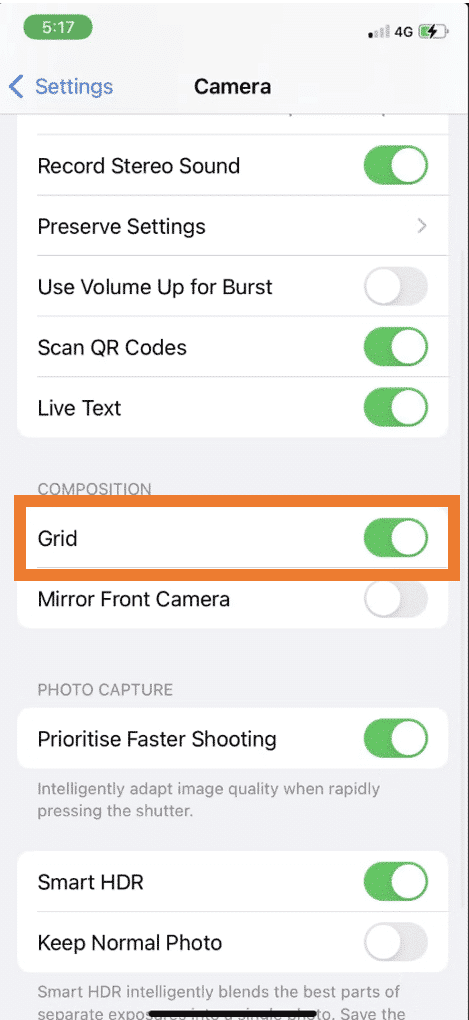
Grelha no iPhone
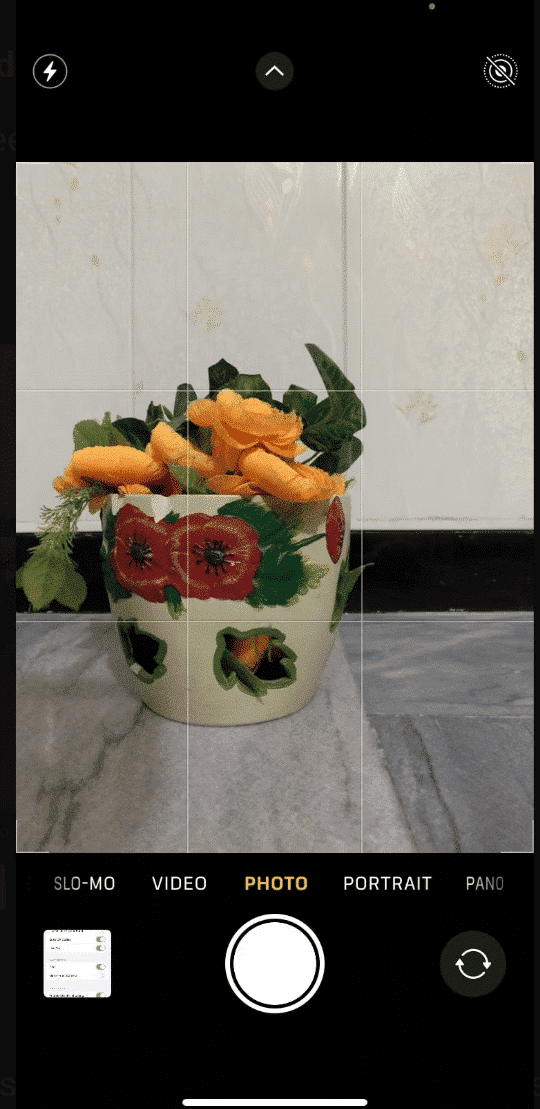
Grelha no iPhone
- Finalmente, com um pouco de prática, tente combinar diferentes tipos de gravações: planos próximos, planos gerais, vistas panorâmicas, dar zoom numa ação com uma narração em segundo plano… Também pode estudar os recursos na secção “Descobrir mais” para continuar a praticar e experimentar novas formas de filmar. Tudo isto contribui para criar um vídeo único, combinando imagens com uma narrativa interessante e misturando livremente para criar algo único, que reflita a sua visão de um ambiente sustentável.
Editar
Depois de ter feito o seu filme, também pode editá-lo. Para fazer isso, vamos apresentar várias soluções abaixo, bem como links para aprender mais e ir mais longe.
Primeiro, vamos rever o que os editores de vídeo nos smartphones lhe podem oferecer para uma edição de vídeo simples. As ferramentas oferecidas são bastante semelhantes em cada tipo de smartphone, sem que uma se destaque mais do que a outra.
- Corte: Pode remover uma parte do início ou do final de um ficheiro de vídeo para reduzir a sua duração total e manter apenas o conteúdo desejado.
- Regulações básicas de cor e luz (exposição, luminosidade, contraste, saturação, temperatura, filtros): Se quiser mudar o estilo do seu vídeo, ou corrigir quaisquer defeitos na luminosidade durante a filmagem, o editor nativo oferece uma série de opções de mudança de filtro e contraste.
- Adicionar texto e legendas: Pode adicionar textos curtos aos seus vídeos, escolhendo a fonte, cor, posição e duração no vídeo, e até mesmo adicionar algumas animações de texto.
- Adicionar música: Para tornar um vídeo mais atraente ou para o animar, pode adicionar música e efeitos sonoros especiais, escolhendo quando e por quanto tempo.
- Corte: Para redirecionar a atenção dos espectadores para uma parte específica do vídeo, remover áreas externas indesejadas ou alterar as suas dimensões (proporção) para adaptá-lo a diferentes redes sociais, pode usar a ferramenta de corte, que permite escolher a parte do seu vídeo que será visível para os espectadores.
Mais recursos adicionais são fornecidos por aplicações externas (por exemplo: InShot, CapCut, Filmora etc.).
- Adicionar mais vídeos e a possibilidade de ajustar cada vídeo separadamente: Embora este recurso esteja disponível no editor de vídeo nativo no Android, não está disponível no iPhone. Permite colar vários vídeos uns após os outros e editá-los separadamente, para criar um único vídeo maior com a qualidade com a qual está satisfeito.
- Alterar a ordem entre vídeos: Mudar a ordem dos curtos extratos de vídeo que compõem o seu vídeo principal pode ser útil se se tiver esquecido de alguma explicação na apresentação do seu projeto de bricolage, ou ajudará a tornar a sua edição mais dinâmica ao alternar momentos explicativos com gravações que apresentam o seu projeto.
- Transições entre vídeos: Para dar mais vida ao seu vídeo e garantir que capta a atenção do seu público, pode adicionar transições entre cada um dos curtos vídeos para criar um vídeo maior, adicionando efeitos visuais, textuais e sonoros.
- Dividir um vídeo em várias partes: Dividir o vídeo da sua atividade de bricolage em vários vídeos pode servir vários propósitos, como remover passagens menos interessantes ou criar vários conteúdos curto para apresentar em várias partes nas redes sociais.
Um guia passo-a-passo para uma edição simples:
- Escolha o vídeo que deseja incluir
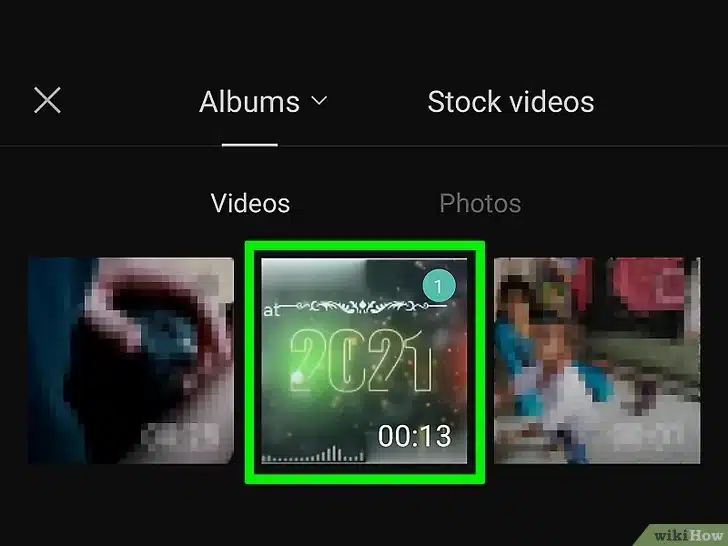
Escolher o vídeo
2. Ajuste a ordem dos vídeos (ao tocar neles continuamente e ao arrastá-los para a direita ou para a esquerda)
3. Ajuste a duração dos vídeos: Corte (arrastando de um lado para o centro) ou divida-os
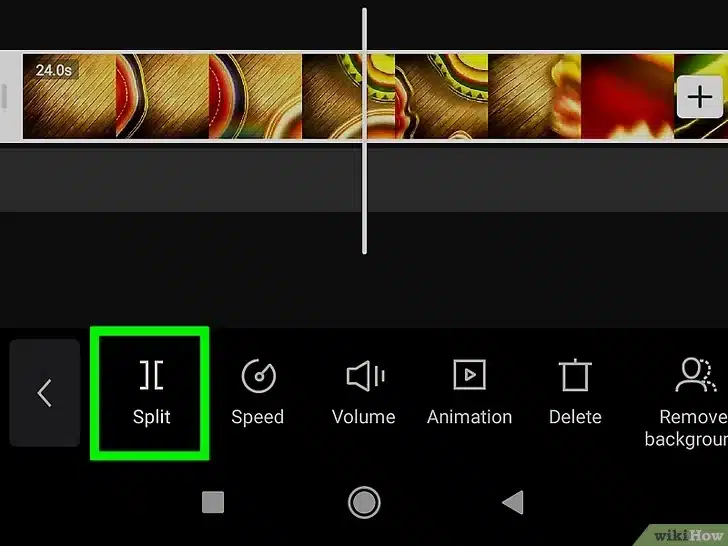
Ajustar a duração
4. Adicione Títulos/Texto
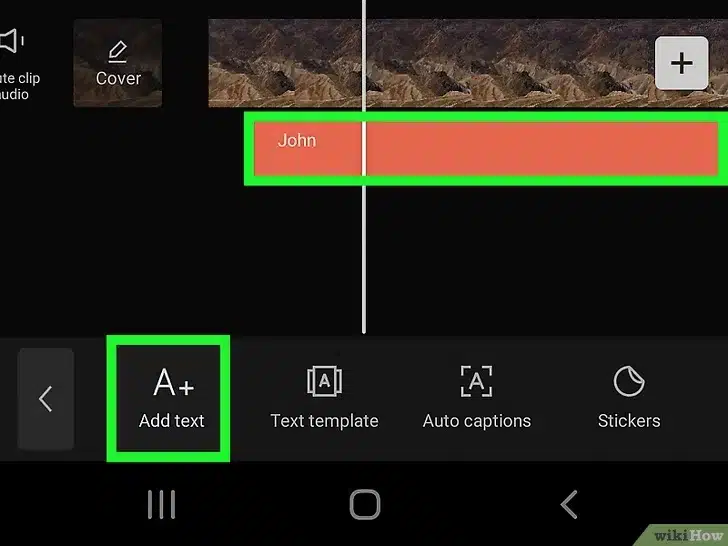
Adicionar legendas
5. Adicione música
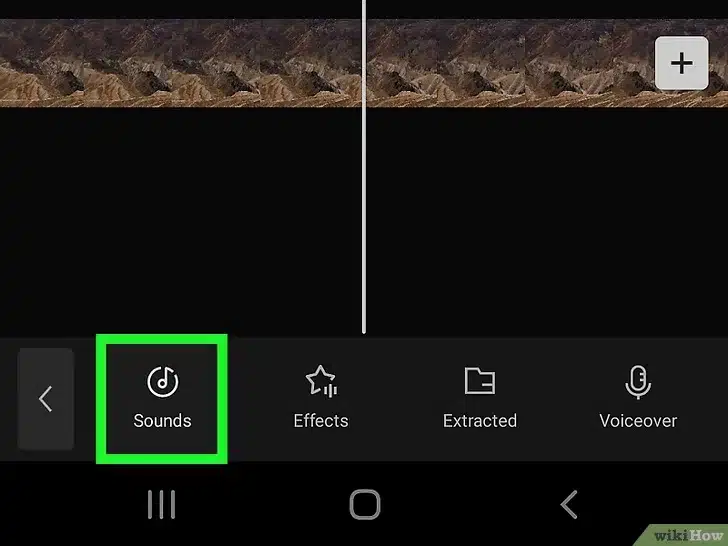
Adicionar música
As imagens utilizadas provêm de uma fonte online que explica a utilização do CapCut, incluída na secção seguinte. Podem ser encontradas imagens/explicações mais detalhadas sobre cada passo em cada uma das aplicações sugeridas nos seguintes recursos!
Recursos adicionais:
Para o InShot:
Para CapCut:
- CapCut Tutorial (PT)
Para o Filmora:
