Focus
Connecting on different social media platforms
Connecting with others on social media platforms can offer you significant benefits, particularly in fostering social interactions and reducing feelings of isolation, which can be common in older age. Social media provides an accessible way for seniors to stay in touch with family and friends, while also offering opportunities to reconnect with old acquaintances and meet new people who share similar interests!
These digital interactions can greatly enrich your life, providing daily social engagement that might be less accessible otherwise due to physical mobility constraints or geographic distances.
For seniors who engage in creative pursuits like DIY projects, social media platforms such as Facebook, Instagram, and TikTok can be particularly valuable. These platforms allow you to showcase your creations, receive feedback, and gain inspiration from others, which can be incredibly fulfilling and affirming. Engaging in these communities not only boosts self-esteem but also promotes cognitive health, as seniors navigate and manage their digital profiles.
The very essence of social media lies in its ability to connect people, fostering a sense of community and belonging regardless of geographical boundaries. This “social” aspect is fundamentally about sharing experiences, knowledge, and interests, making these platforms an invaluable resource for people seeking connection. Whether it’s sharing photos of grandchildren, exchanging recipes, or showcasing a new DIY project, social media facilitates these interactions in real-time, bringing people closer together. For many seniors, these platforms are not just tools for communication; they are vibrant social arenas where they can remain actively involved in a community, continue to learn, and express themselves, thus enriching their social lives and combating isolation.
How to connect on different platforms
Engaging on Facebook – Posts
Facebook posts are pieces of content that users share on their personal timeline, in groups, on pages, or in events on Facebook. These posts can include text, photos, videos, links, and other forms of media. Posts are a primary way of sharing information, updates, and engaging with friends, followers, and the broader Facebook community.
Types of Facebook Posts:
- Text Posts: Simple status updates or messages without any media.
- Photo/Video Posts: Sharing photos and videos with your network.
- Live Video: Broadcasting live video to your friends or followers.
- Links: Sharing links to articles, websites, or other online content.
- Check-Ins: Sharing your location at a specific place.
- Feelings/Activities: Sharing how you’re feeling or what you’re doing.
- Polls and Questions: Engaging your audience with polls or questions.
How to Post on Facebook:
Step 1: Create Your Post
- On your News Feed, you will see a box at the top that says “What’s on your mind?” (on mobile, you may need to tap it).
- Click on this box to start creating your post.
- Type your text in it. You can share your thoughts, updates, or any message you want to post.
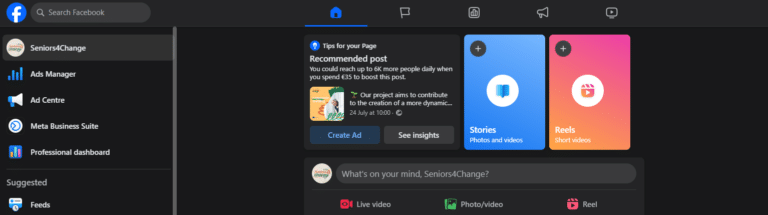
Post Creation
Step 2: Add Media (Optional)
- Photos/Videos: Click the “Photo/Video” button below the text box to upload pictures or videos from your device.
- Live Video: Click the “Live Video” button to start a live broadcast.
- Feeling/Activity: Click the “Feeling/Activity” button to share how you’re feeling or what you’re doing.
- Check-In: Click the “Check In” button to tag your location.
- Tag Friends: Click the “Tag Friends” button to tag friends in your post.
- Background Colours: You can also choose a background colour for your text post by selecting one of the coloured circles below the text box.
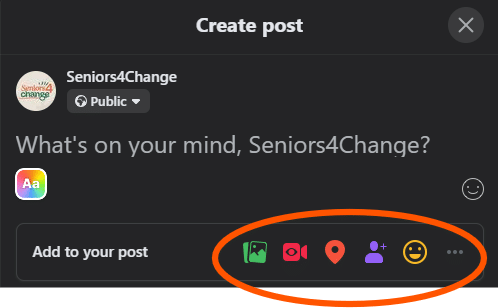
Add media
Step 3: Customise Your Audience
- Below your name, you will see a dropdown menu that says “Public” by default.
- Click this dropdown to select your audience:
- Public: Anyone on or off Facebook.
- Friends: Only your Facebook friends.
- Friends except…: Exclude specific friends.
- Specific friends: Share with only specific friends.
- Only me: Only you can see this post.
- Custom: Customize who can see your post.
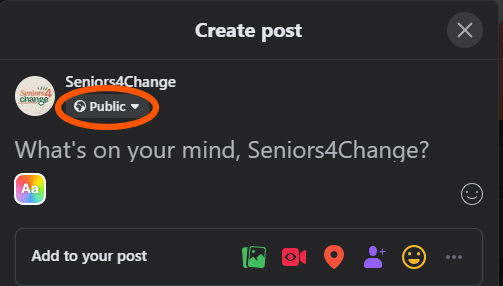
Public section
Step 4: Post Your Content
- Once you’re happy with your post, click the “Post” button.
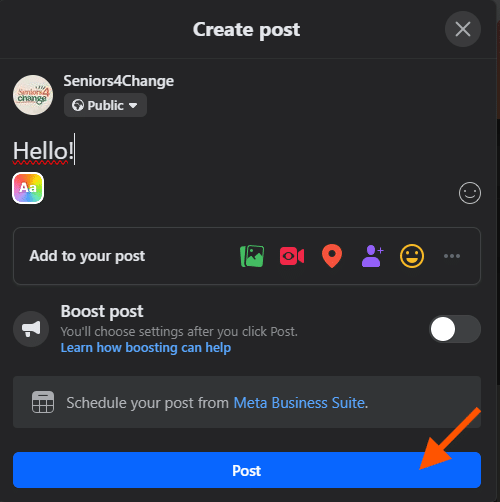
Post
Step 5: Edit or Delete Your Post (Optional)
- If you need to edit or delete your post after it’s published, go to your timeline or the post on your News Feed.
- Click the three dots (…) at the top right of the post.
- Choose “Edit Post” to make changes or “Delete” to remove it.

Edit or delete
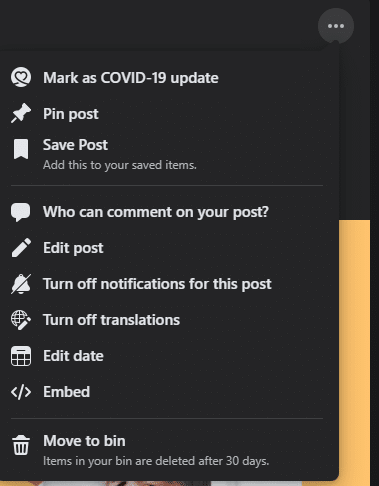
Edit or delete
Likes and reactions
- Likes are a quick way to respond to posts, comments, and media on Facebook. They indicate appreciation or agreement.
- Reactions are an extension of the like button and allow you to express love, laughter, surprise, sadness, or anger about a post.
How to like or react to a post
- Locate the post you want to interact with.
- Hover over the Like button (if using a PC) or tap and hold the Like button (if using a mobile device) to see reaction options. These buttons are located at the bottom of the post.
- Select your reaction. This can be a simple like (thumbs up) or any other emotional reaction.
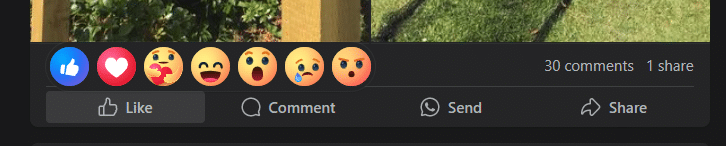
Reaction
Sharing Content
Sharing involves reposting someone else’s or your own content to your profile or a group. This can include posts, updates, photos, or videos.
How to share a post
- Find the post you want to share.
- Click or tap the Share button underneath the post.
- Choose whether to share on your own Timeline, on a friend’s Timeline, in a group, or in a private message.
- You can add your own commentary before sharing or choose to share it without additional comments.
- Click “Share now”.

Share
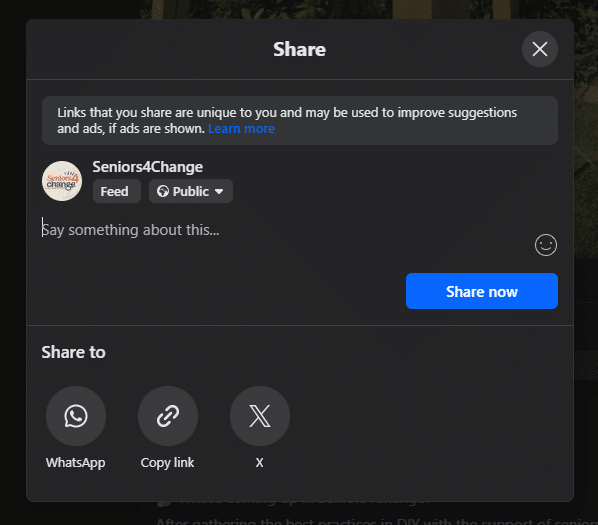
Share
Joining and participating in groups
What are Facebook groups?
- Groups are spaces on Facebook where you can communicate about shared interests with certain people. You can join groups formed around topics like hobbies, celebrities, personal development, etc.
How to join a group
- Use the search bar at the top of your Facebook page to find a group by keywords.
- Select the group you want to join; some groups are open, and you can join immediately, while others may require approval from the group admin.
- Click “Join”.
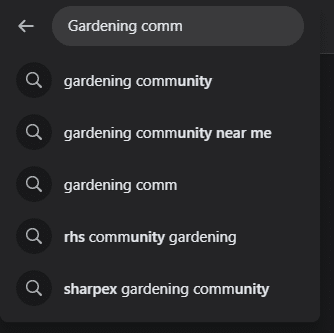
Join groups

Join groups
How to engage in groups
- Post questions or content that is relevant to the group’s theme.
- Comment on other people’s posts to engage in discussions.
- Be active and respectful, which can lead to more meaningful interactions and connections.
Engaging on Instagram – Posts and Stories
What Are Instagram Posts?
Instagram posts are pieces of content that users share on their personal profile or in their stories. These posts can include photos, videos, carousels (multiple photos/videos in one post), and other forms of media. Instagram posts are a primary way of sharing visual content and engaging with followers on the platform.
Types of Instagram Posts:
- Photo Posts: Sharing a single image with your followers.
- Video Posts: Sharing a video clip (up to 60 seconds) on your feed.
- Carousel Posts: Sharing multiple photos or videos in a single post that users can swipe through.
- Stories: Sharing temporary photos or videos that disappear after 24 hours.
- Reels: Sharing short, engaging videos (up to 60 seconds) with music and effects.
- IGTV: Sharing longer videos (over 60 seconds) for in-depth content.
How to Post on Instagram:
Step 1: Navigate to the Post Creation Area
- Tap the “+” button at the bottom centre of the screen to create a new post.
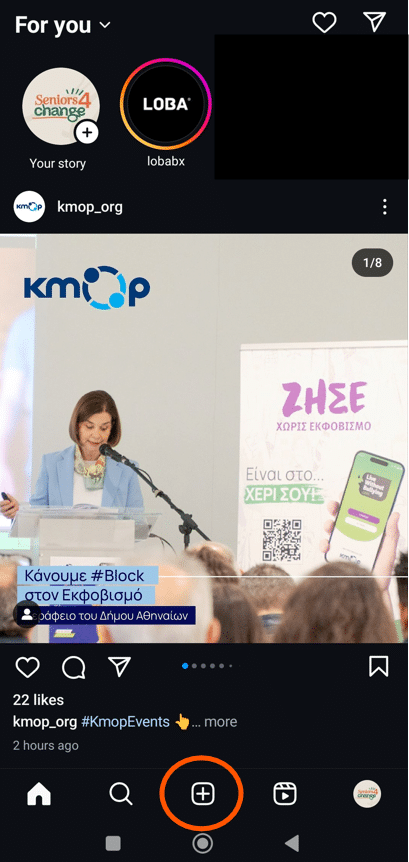
Post creation
Step 2: Select Your Media
- Photo/Video Posts:
- Choose a photo or video from your gallery, or take a new one using the camera icon.
- You can select multiple photos or videos to create a carousel post by tapping the multiple icon.
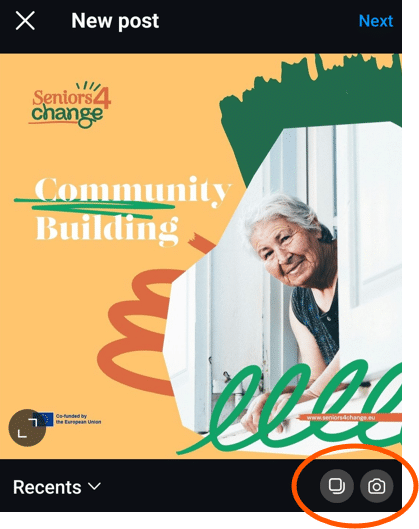
Select media
Step 3: Edit Your Media (Optional)
- Filters: Swipe to apply a filter to your photo or video.
- Edit: Tap “Edit” to adjust brightness, contrast, saturation, and more.
- Trim (for videos): Trim your video to the desired length.
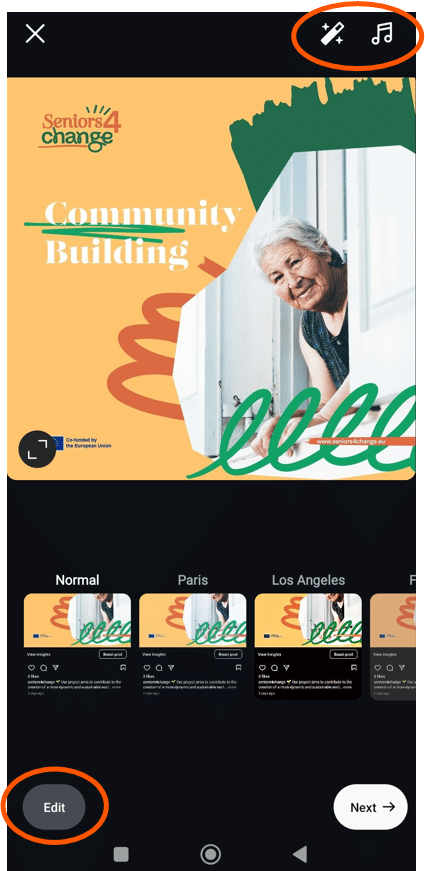
Edit media
Step 4: Add Details to Your Post
- Caption: Type a caption to go along with your post. You can include hashtags (#) to increase discoverability.
- Tag People: Tap “Tag People” to tag other Instagram users in your post.
- Add Location: Tap “Add Location” to include your current location or a specific place.
- Share to Other Platforms: Optionally, toggle the switches to share your post on other linked platforms like Facebook or Twitter.
Step 5: Post Your Content
- Once you’re happy with your post, tap “Share” to publish it to your profile.
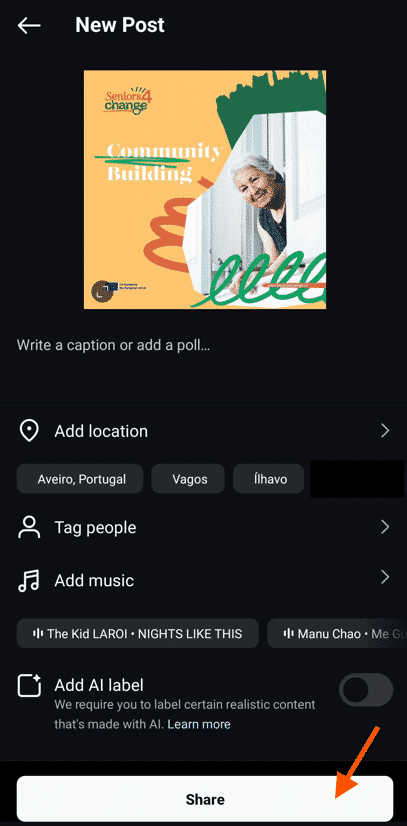
Share
Step 6: Edit or Delete Your Post (Optional)
- If you need to edit or delete your post after it’s published, go to your profile and tap the post.
- Tap the three dots (…) at the top right of the post.
- Choose “Edit” to make changes or “Delete” to remove it.
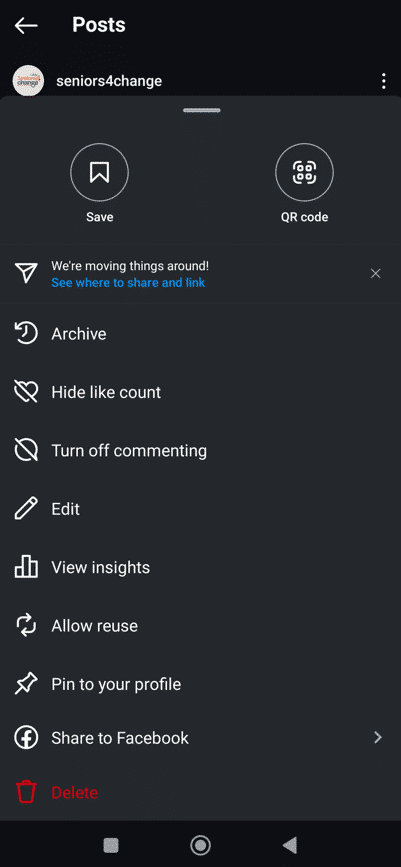
Edit or Delete
What Are Instagram Stories?
Instagram Stories are a feature that allows users to share photos and videos that disappear after 24 hours. Stories are displayed at the top of the Instagram feed and can be enhanced with stickers, text, drawings, and other interactive elements.
How to Post Instagram Stories:
Step 1: Create Your Story
- Go to the Stories creation area: Tap your profile picture at the top left of your screen or swipe right from anywhere in the feed.
- Capture a Photo/Video: You can select the option “Camera” to take a photo with your own camera.
- Select Media from Gallery: Swipe up on the screen under “Recents” or tap the “Photos” icon to select a photo or video from your device.

Create story
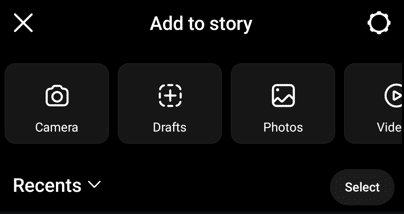
Create story
Step 2: Edit Your Story
- Add Text: Tap the “Aa” icon to add text.
- Draw: Tap the squiggly line icon to draw on your story.
- Stickers: Tap the smiley face icon to add stickers, GIFs, polls, questions, and more.
- Filters: Swipe left or right to apply filters to your story.
- Music: Tap the music icon to add a song to your story.
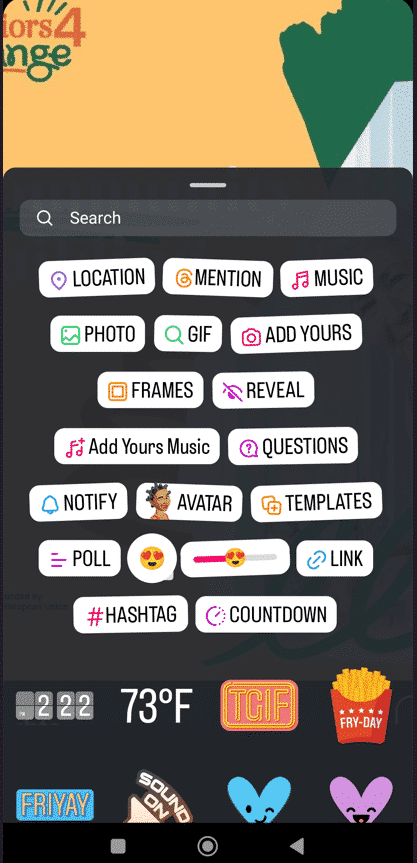
Edit
Step 3: Share Your Story
- Once you’re happy with your story, tap “Share Story” at the bottom of the screen to share it with all your followers.
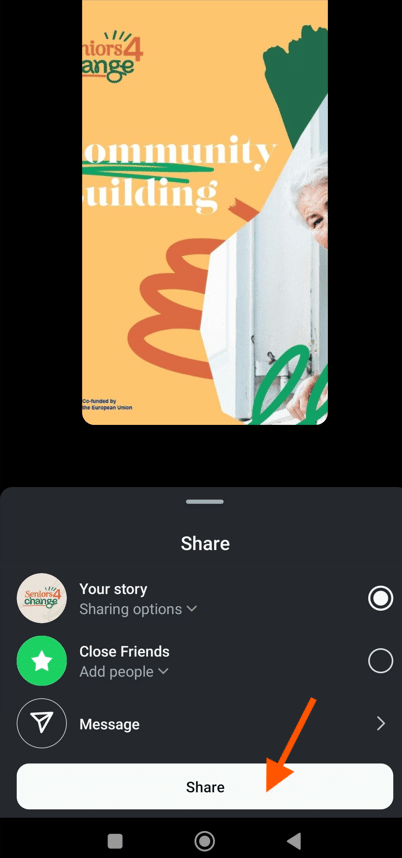
Share
Step 4: Manage Your Story (Optional)
- To view who has seen your story, swipe up on the story while it’s playing.
- To delete a story, view it and tap the three dots (…) at the bottom right, then select “Delete.”
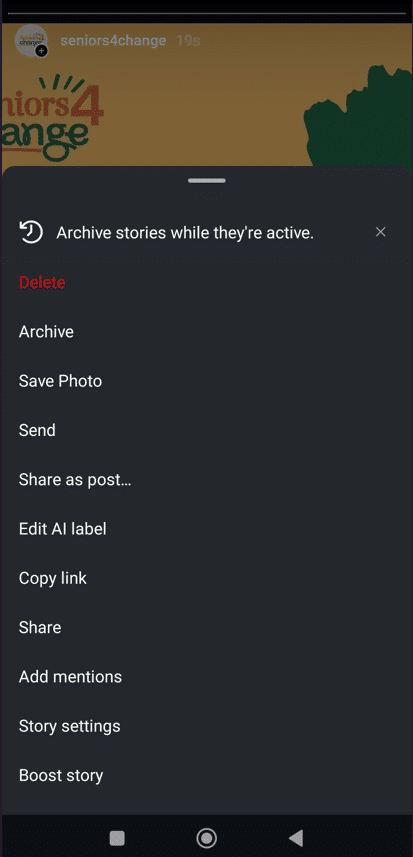
Manage Your Story
Likes on posts and stories
- To like a post: Simply tap the heart icon below the image or video, or double-tap the post itself.
- To comment on a post: Click on the speech bubble icon right next to the heart icon and type in your comment in the bar.
- To like or respond to a story: You can like a story by clicking on the heart icon on the lower right corner. Tap on “Message” at the bottom of the story screen to type in your response, or choose an emoji reaction.

Like or comment
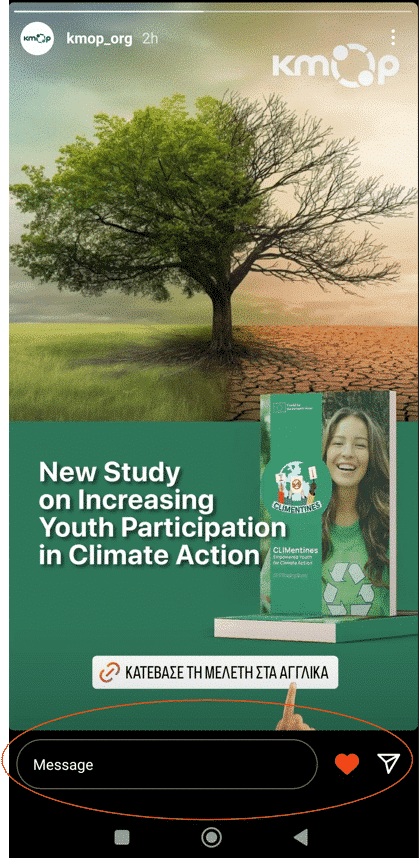
Like or comment
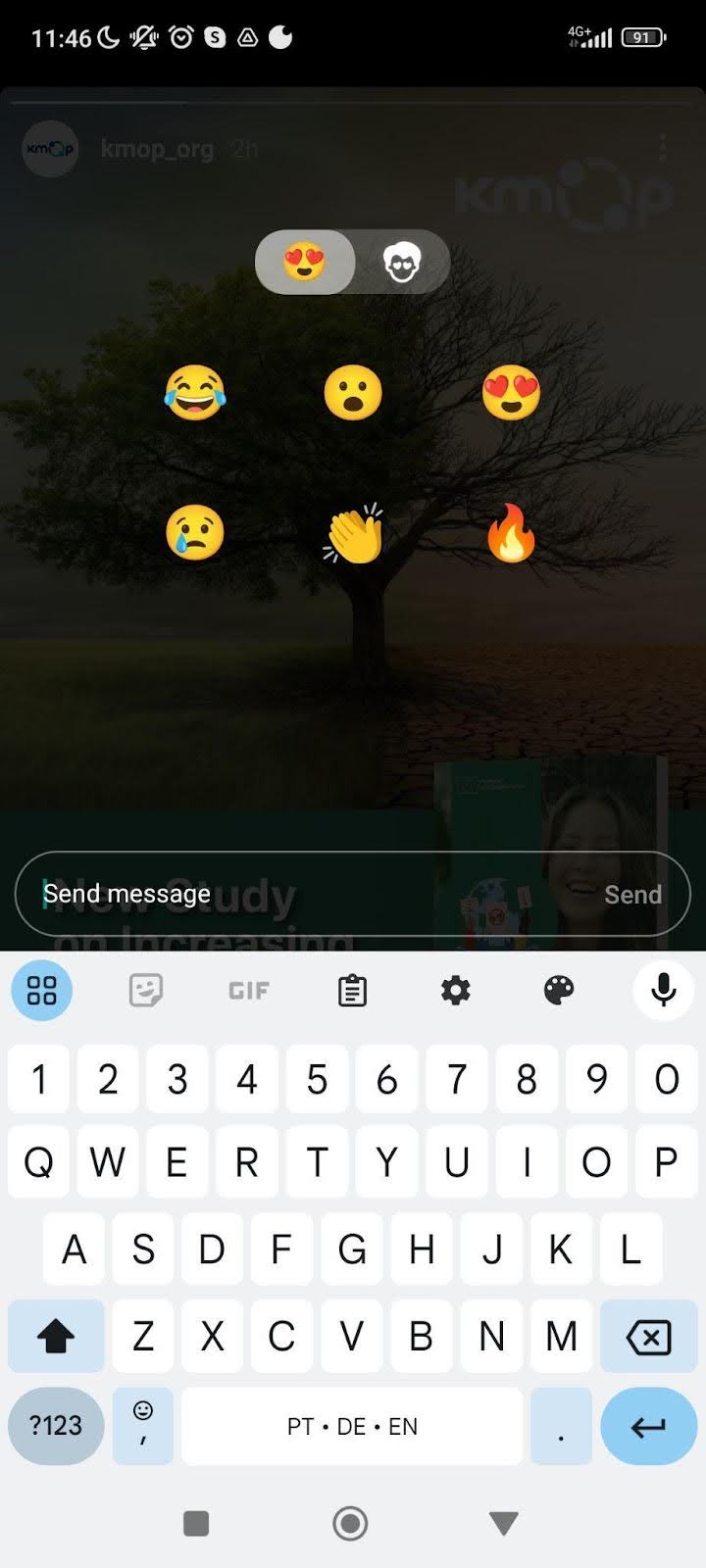
Like or comment
Engaging on TikTok
Uploading TikTok videos
TikTok posts are short-form video content that users create and share on the TikTok platform. These videos can be up to 3 minutes long and often feature music, special effects, text overlays, and other creative elements. TikTok posts are a primary way to engage with a wide audience through entertaining and informative videos.
Types of TikTok videos:
- Regular Videos: Short videos that can be up to 3 minutes long.
- Duets: Videos where you can collaborate with another user’s video by recording your own video alongside theirs.
- Stitches: Videos where you can incorporate another user’s video clip into your own.
- Live Videos: Real-time video broadcasts that allow for live interaction with followers.
How to Post on TikTok:
Step 1: Navigate to the Post Creation Area
- Tap the “+” button at the bottom centre of the screen to create a new post.
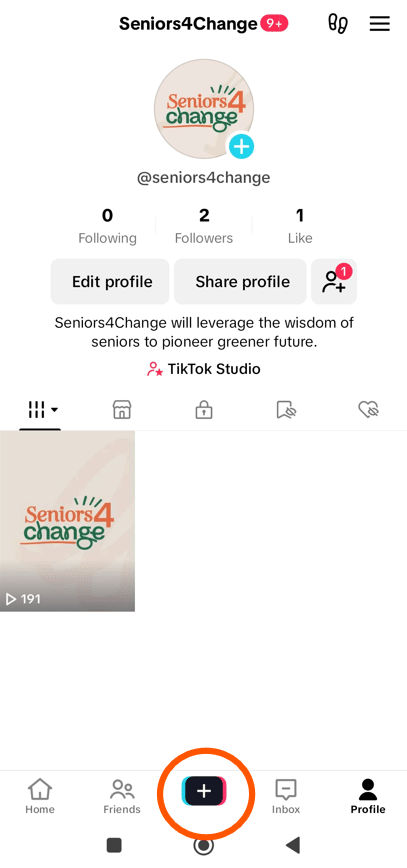
Videos
Step 2: Record or Upload a Video
- Record a Video: Hold the red record button to capture video. You can record multiple clips by releasing and holding the button again.
- Upload a Video: Tap the “Upload” button to select a video from your gallery.
Step 3: Edit Your Video
- Music: Tap “Sounds” to add music from TikTok’s extensive library.
- Effects: Tap “Effects” to add visual effects to your video.
- Filters: Swipe left or right to apply filters to your video.
- Text: Tap “Text” to add text overlays.
- Stickers: Tap “Stickers” to add stickers, emojis, and GIFs.
- Adjust Clips: Tap “Adjust clips” to rearrange, trim, or delete video clips.
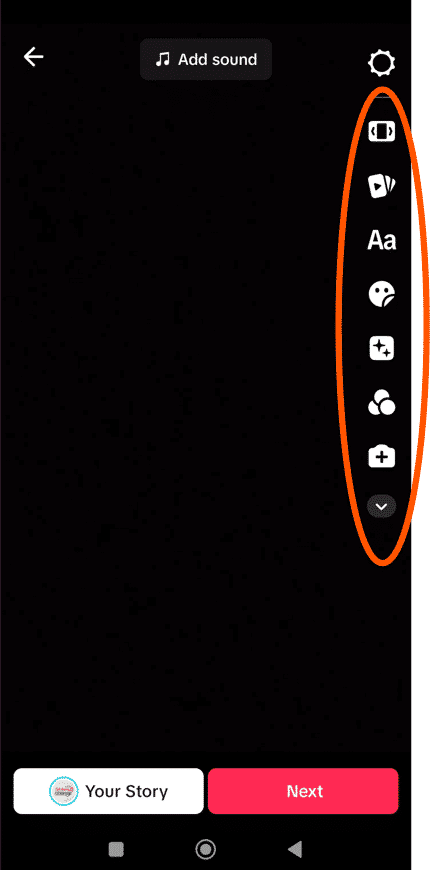
Edit
Step 4: Add Details to Your Post
- Caption: Type a caption to go along with your post. You can include hashtags (#) to increase discoverability.
- Hashtags: Use relevant hashtags to join trending topics and increase your post’s visibility.
- Mentions: Mention other users by typing “@” followed by their username.
- Privacy Settings: Choose who can view your video (Public, Friends, or Private).
- Allow Duet/Stitch: Enable or disable duets and stitches for your video.
Step 5: Post Your Content
- Once you’re happy with your video, tap “Post” to publish it to your profile.
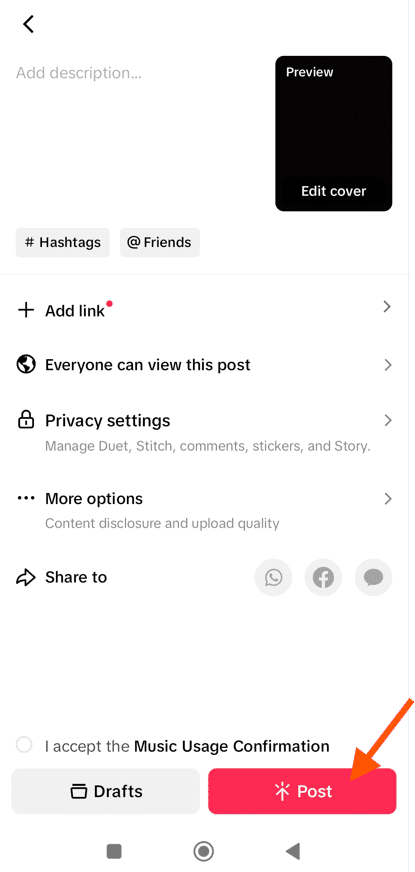
Post Your Content
Step 6: Manage Your Post (Optional)
- To edit or delete your post after it’s published, go to your profile and tap the video.
- Tap the three dots (…) at the bottom right of the video.
- Choose “Edit” to make changes or “Delete” to remove it.
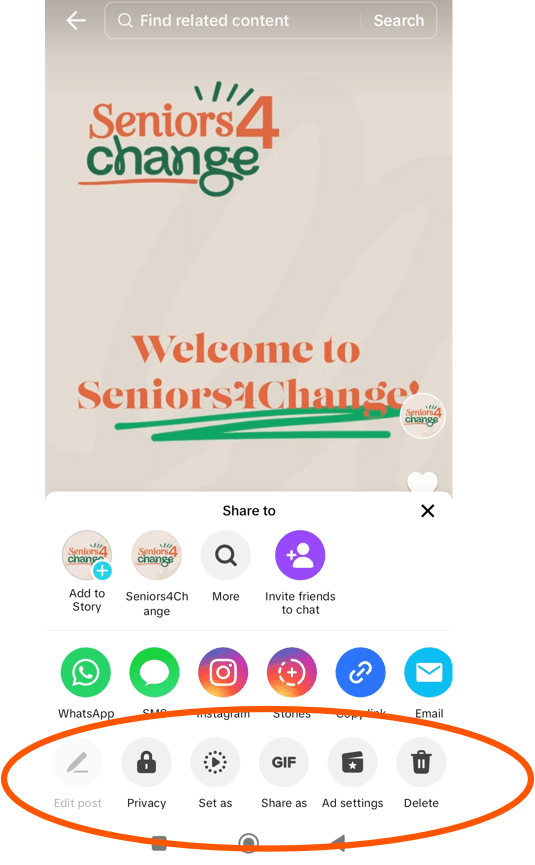
Manage post
Likes, comments, and shares
- Likes: Tapping the heart icon on the right side of the video shows appreciation and helps curate your feed with similar content.
- Comments: Leaving comments on videos can spark conversations and connect you with others. Tap the speech bubble icon, enter your comment, and tap post.
- Shares: Sharing videos can spread content beyond TikTok, such as through messages, other social platforms, or even saving them for later viewing. Tap the arrow icon and choose how you want to share the video (e.g., direct message, social media, or copy link).
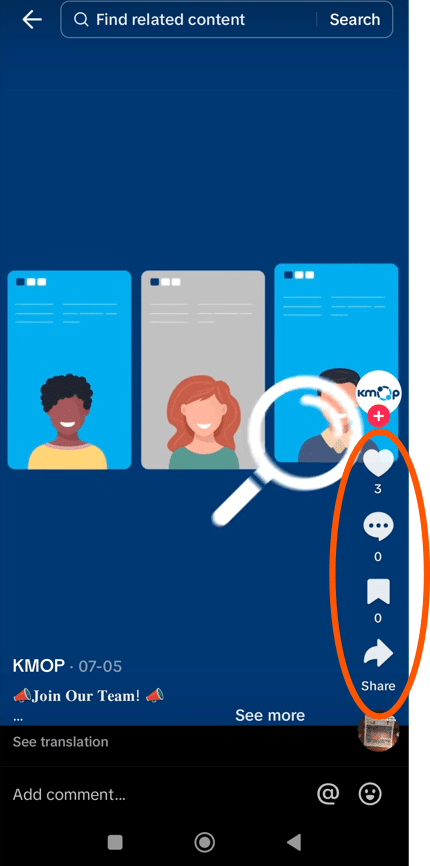
Like, comment, share
The role of hashtags in increasing visibility and engagement
What are hashtags?
Hashtags are valuable tools that you can use to enhance your social media experience since they enable people who aren’t personally connected to a user to view and comment on posts that include the hashtag. Thanks to hashtags, you can:
- Discover relevant content: You can use hashtags to discover content relevant to your interests, hobbies, and passions. Whether it’s #gardening, #cooking, or #sustainability, hashtags can help you find and engage with posts that interest you.
- Connect with like-minded individuals: By following and using hashtags related to your interests, you can connect with like-minded people from around the world. Engaging in conversations and discussions around shared hobbies or topics fosters a sense of community and belonging, which is especially valuable for people looking to expand their social circles.
- Staying informed: Trending hashtags allow you to stay informed about current events, news, and trending topics. Whether it’s #COVID19 updates or #WorldEnvironmentDay, you can access information and join important conversations, ensuring you are up-to-date with the latest events. However, it is essential to critically evaluate all online information, as not every opinion expressed on social media is reliable or accurate.
- Sharing personal stories: You can use hashtags to share your own stories, memories, and experiences. Whether it’s #ThrowbackThursday or #FamilyFriday, you can share with your friends and audience moments with your friends, family, and followers, creating meaningful connections.
- Increasing engagement: Including relevant hashtags in your posts can increase the visibility and engagement of your content. By using popular or trending hashtags, you can reach a broader audience and encourage interactions such as likes, comments, and shares.
- Promoting causes and campaigns: People passionate about social causes or advocacy can use hashtags to raise awareness and promote campaigns. Whether it’s #ClimateAction or #ElderlyRights, you can amplify your message and mobilise support from your online communities.
Generally, hashtags can empower you to explore, connect, and engage with the digital world in meaningful ways. By using hashtags in your posts, you can contribute to important conversations, ensuring that your voices are heard and valued in the digital world.
Using Hashtags on Facebook
- Type the hashtag symbol (#) followed by a keyword or phrase in your post. For example, #DIYCrafts.
- Hashtags can be added anywhere in your posts: at the beginning, middle, or end.
- Click on a hashtag to see posts that mention the subject in real-time, across Facebook.
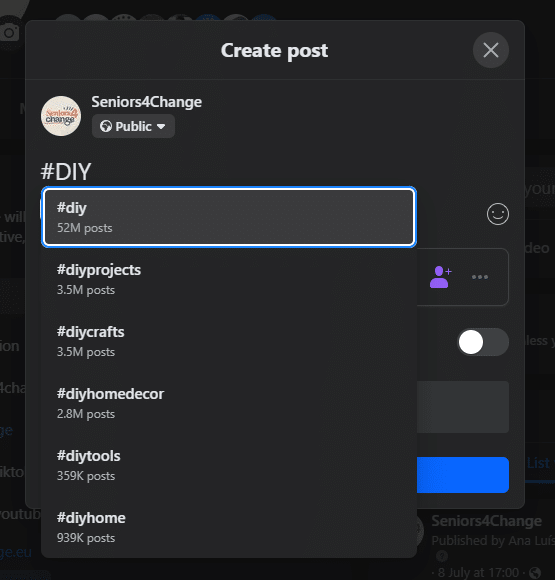
Hashtags
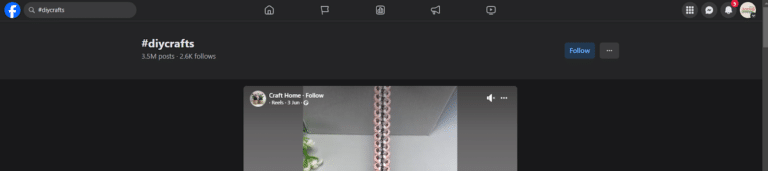
Hashtags
Using Hashtags on Instagram
- Including hashtags in your posts: Type the hashtag symbol (#) followed by a keyword or phrase without spaces in your post caption or comments.
- Discovering content through hashtags: Tap on a hashtag to view other posts tagged with the same phrase.
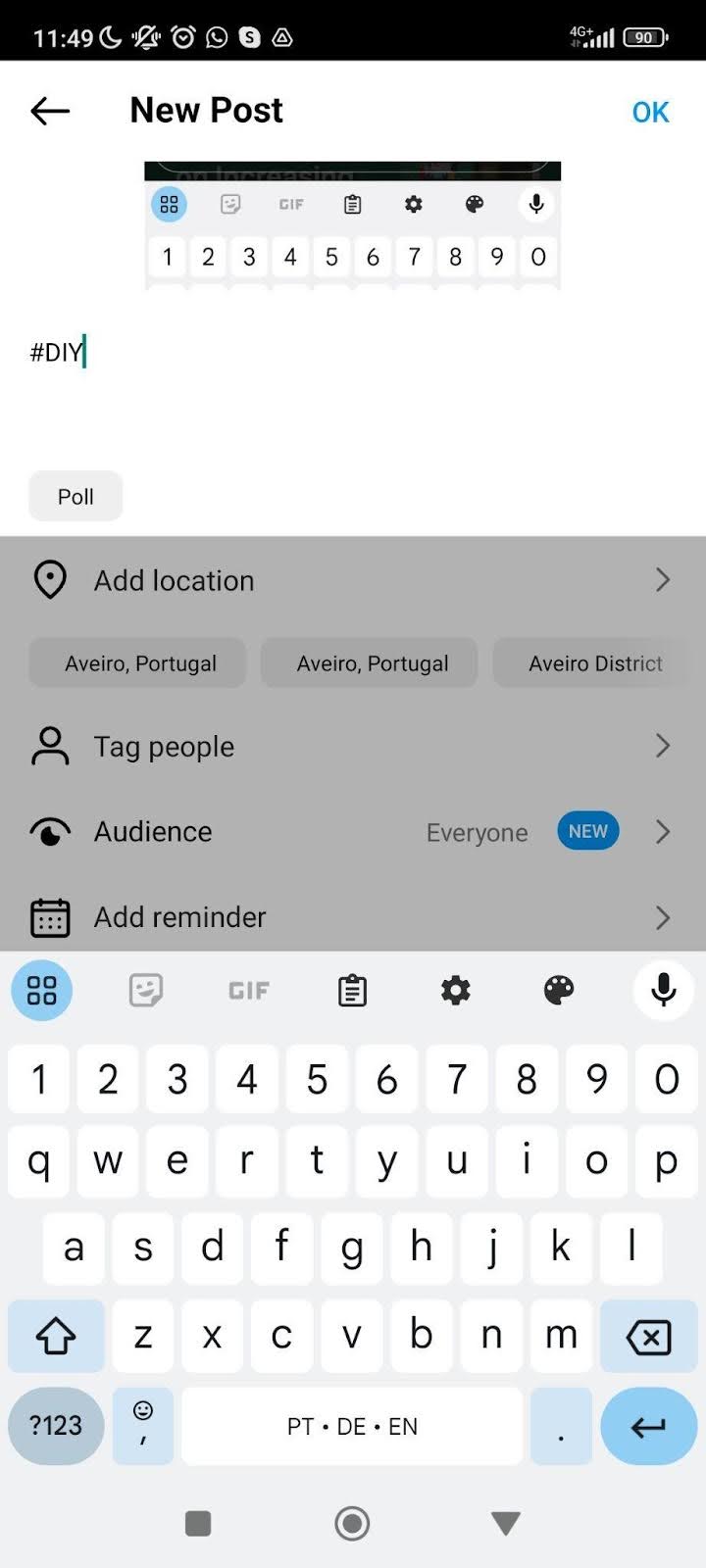
Hashtags on Instagram
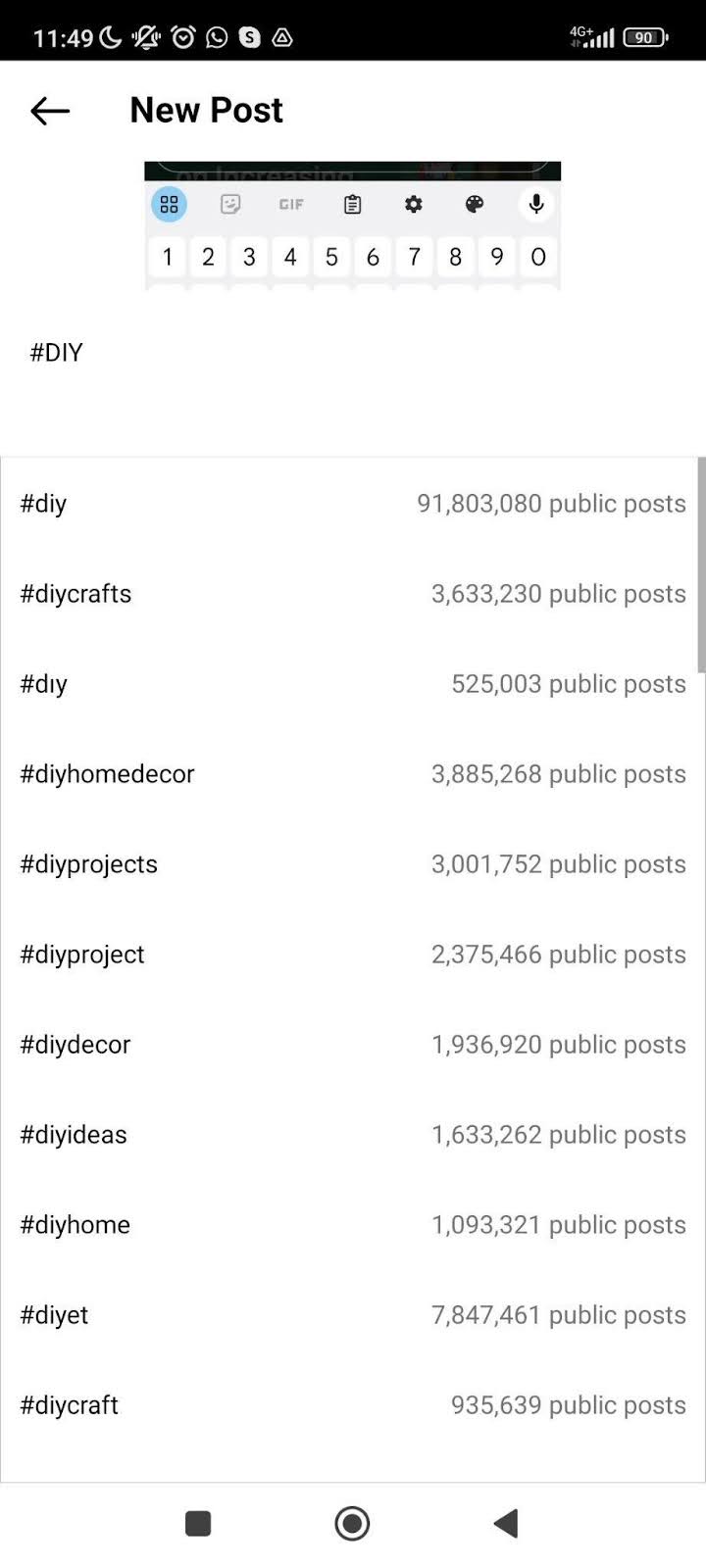
Hashtags on Instagram
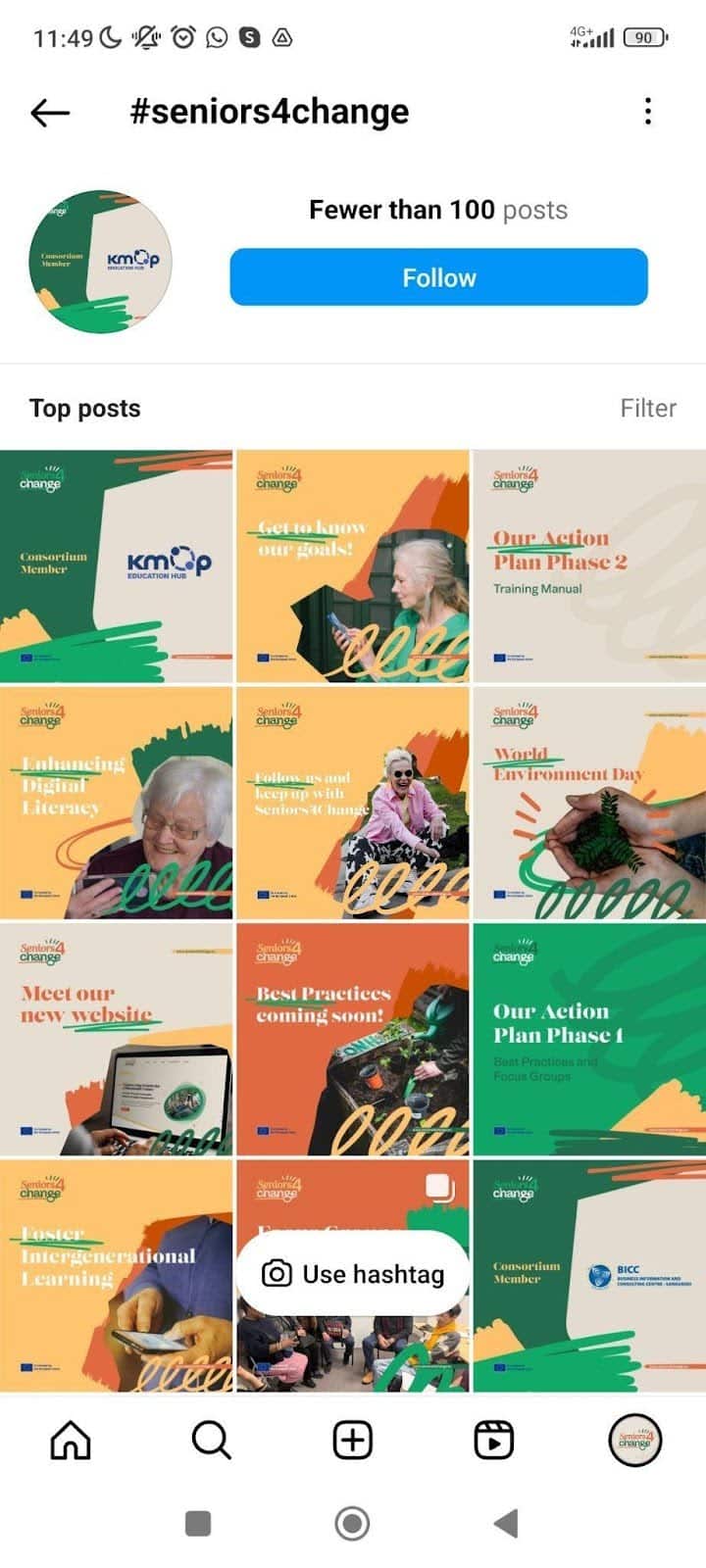
Hashtags on Instagram
Using Hashtags on TikTok
- Adding hashtags to your posts: When uploading a video, you can add hashtags to the caption to help others find your content.
- Exploring hashtags: Tap on a hashtag in any video description to see more videos that have used the same hashtag.
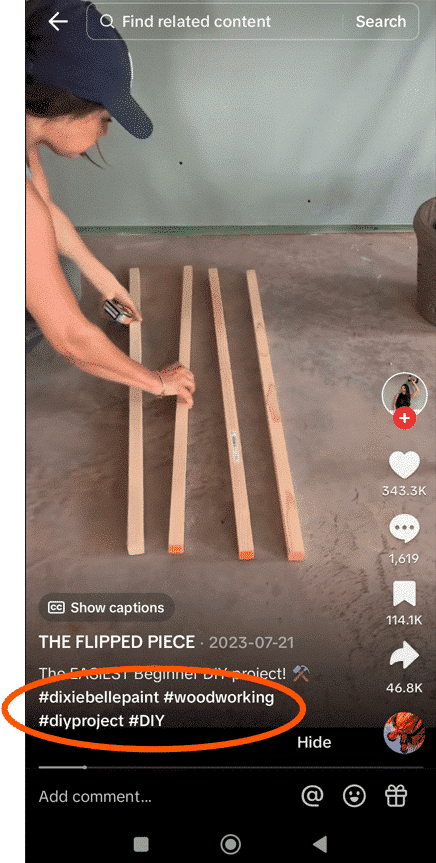
Hashtags on TikTok
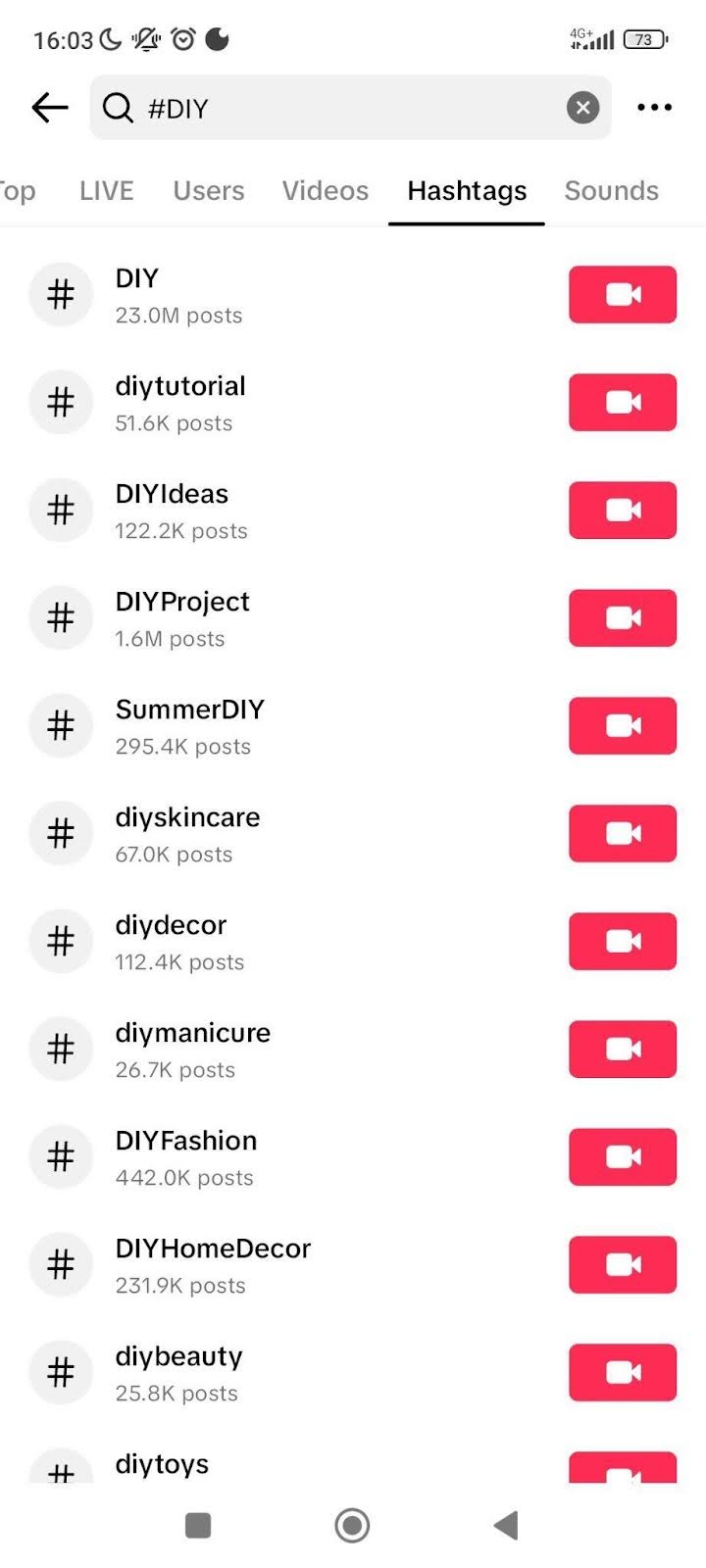
Hashtags on TikTok
