Mise en pratique
Poursuivons notre découverte des différents outils de vidéographie de DIY en apprenant tout ce qu’il faut savoir sur le fait de se filmer lors de vos séances de bricolage, les étapes à suivre lors de la préparation d’une vidéo, et la mise en place de vos outils de vidéographie pour assurer la qualité de votre vidéo.
Setting up Configuration de vos outils
Comme nous l’avons déjà vu dans les sections précédentes, nous avons pris connaissance des outils et des principales étapes de préparation au tournage :
- Votre smartphone, avec son mode vidéo,
- Un trépied (à acheter ou à créer vous-même)/perche tenue en main pour assurer une image stable et fixe,
- Un script pour chaque étape que vous avez écrite dans les sections précédentes.
Nous sommes maintenant en mesure de découvrir et de nous préparer au processus de tournage lui-même, en réfléchissant à la façon de faire évoluer notre pratique durable dans son cadre naturel.
Préparez-vous à filmer dans votre environnement de tournage
Avant de commencer le tournage, vérifiez les points suivants de notre check-list:
- Assurez-vous que votre téléphone dispose de suffisamment de mémoire pour enregistrer les vidéos que vous allez réaliser (vous pouvez le vérifier dans la section « Stockage » des paramètres de votre smartphone).
- Mettez votre téléphone en mode avion (dans les Paramètres) pour éviter toute interruption de votre tournage par des sonneries ou des vibrations de votre téléphone.
- Faites attention au moment de la journée où vous allez filmer votre pratique de bricolage : la lumière naturelle permet d’obtenir des vidéos beaucoup plus belles. Les sources lumineuses directes telles que les lampes doivent être utilisées avec précaution après un test vidéo préliminaire, et il est important de s’assurer qu’elles ne créent pas trop d’ombres ou de contrastes forts.
- Si vous filmez en intérieur, essayez de placer le sujet près d’une fenêtre, d’une lampe ou d’une autre source de lumière, mais pas devant lui, afin d’éviter le contre-jour. Cela permettra de s’assurer que le sujet est bien éclairé, tout en garantissant la qualité de la vidéo.
- Si vous filmez à l’extérieur, portez une attention particulière à l’environnement global : faites très attention à la lumière, qui change rapidement, et aux bruits extérieurs provenant de sources que vous ne pouvez pas contrôler (personnes sur place, éléments météorologiques, travaux dans la rue, etc.). Lorsque vous filmez quelqu’un ou un élément spécifique du décor, faites très attention à l’arrière-plan : trouvez un endroit avec un arrière-plan intéressant mais pas trop distrayant.
- Tenez compte de tout bruit que le microphone peut capter sur votre téléphone. Fermez les portes ou les fenêtres si nécessaire et minimisez les bruits de fond inutiles.
- Parlez fort et clairement et faites face à la caméra lorsque vous discutez de votre pratique de bricolage, cela aidera le microphone à bien capter votre voix.
Pour vérifier tous ces points, et avant de commencer à filmer votre pratique de bricolage, vous pouvez faire un petit test : mettez-vous dans le cadre, dites une phrase ou deux, et mimez quelques gestes. Vérifiez ensuite votre test. Cela peut révéler des problèmes de son, de cadrage ou tout autre problème que vous pouvez corriger rapidement.
Comment filmer votre action
La prise de vue en mode portrait est la meilleure approche pour ce type de vidéo, car c’est le format le plus utile pour diffuser un message sur les réseaux sociaux.
La façon la plus simple de filmer cette vidéo est d’utiliser la fonctionnalité Stop-and-Start sur votre téléphone. Cette méthode vous permet de mettre l’enregistrement en pause temporairement, puis de le reprendre quelques instants ou minutes plus tard. Cela signifie que vous pouvez inclure toutes les étapes de votre projet de bricolage durable dans une seule vidéo, même si ce que vous créez vous oblige à attendre plusieurs minutes pour le réaliser.
La plupart des smartphones devraient vous permettre d’utiliser la fonctionnalité Stop-and-Start. Vous devez commencer à filmer votre vidéo, mettre l’enregistrement en pause si nécessaire, puis reprendre l’enregistrement.
Si votre smartphone ne vous permet pas d’utiliser la méthode Stop-and-Start, vous pouvez filmer plusieurs courtes sections, et nous verrons comment les assembler plus loin dans ce module.
Méthode de tournage Stop-and-Start sur Android :
- Démarrez votre vidéo en appuyant sur le bouton Lecture à droite (image 1).
- Pour mettre l’enregistrement en pause, appuyez sur le bouton Pause à droite, qui remplacera le bouton Lecture une fois la vidéo démarrée (image 2). Ensuite, reprenez votre vidéo à l’aide du même bouton de lecture.
- Pour terminer votre vidéo, cliquez sur le bouton Arrêter au centre (image 3).
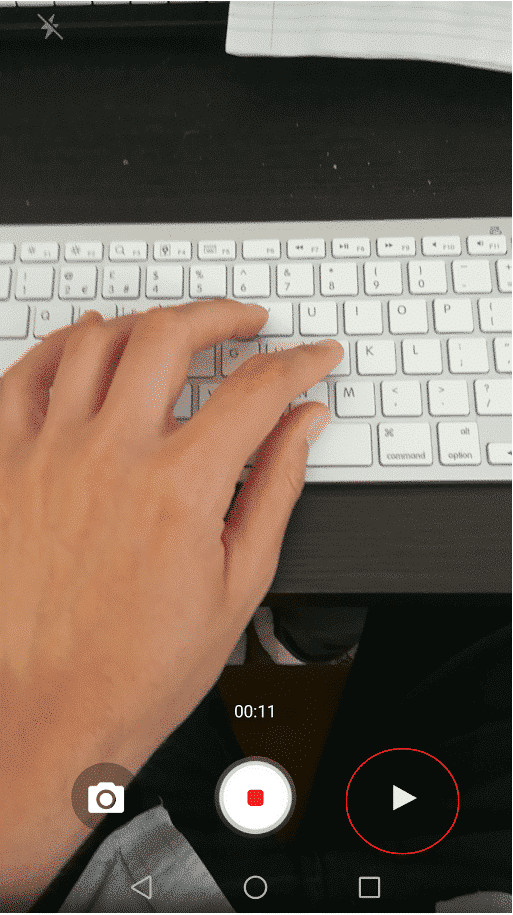
Méthode de filmage sur Android
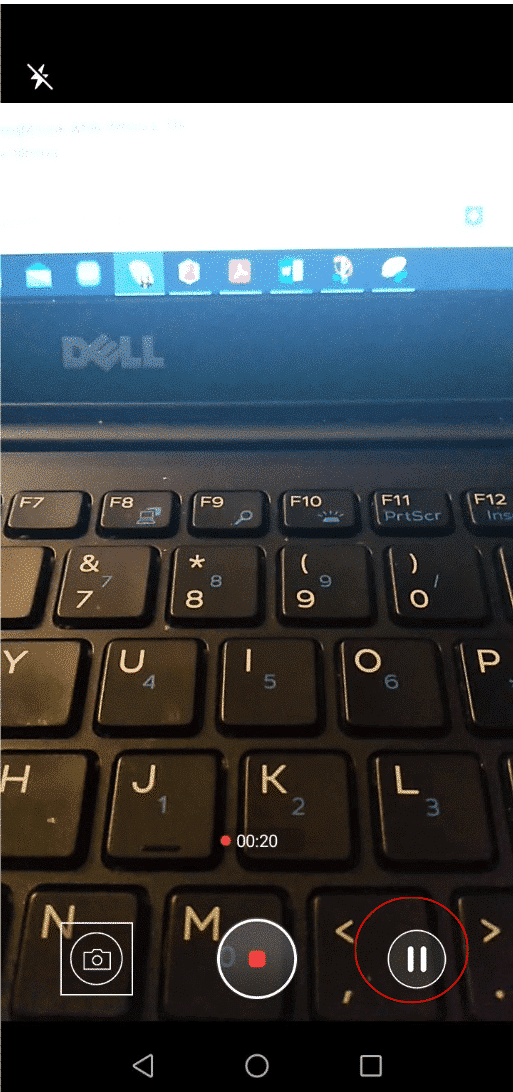
Méthode de filmage sur Android
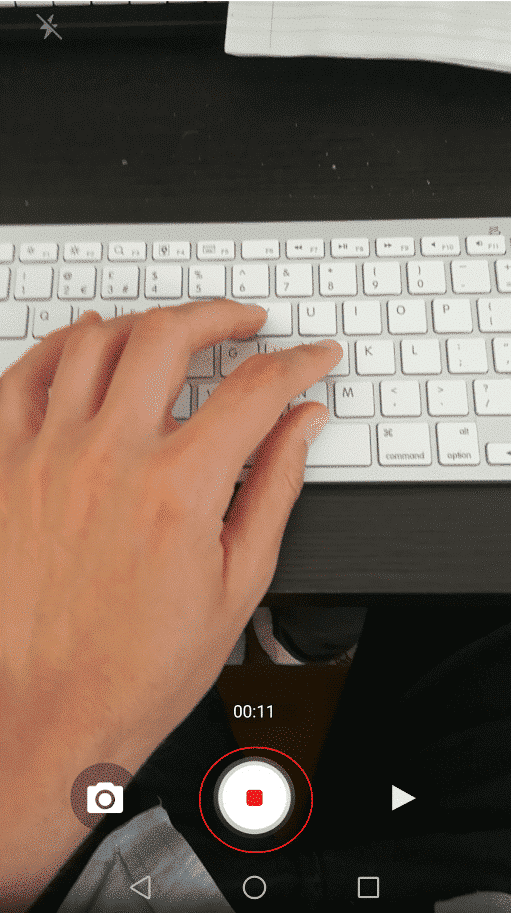
Méthode de filmage sur Android
La fonction stop-and-start n’est disponible que sur Android et non sur iPhone. Pour les iPhones, vous pouvez vous entraîner à tout filmer en une seule prise, ou filmer de petites prises séparées que vous pouvez coller en une seule vidéo dans un logiciel de montage (voir la section Mise en pratique).
Trucs et astuces pratiques
Voici quelques conseils supplémentaires pour finir de vous préparer à filmer votre pratique de bricolage durable. Celles-ci devraient devenir de plus en plus faciles pour vous au fil du temps.
- Tout d’abord, pensez à faire attention à la manière dont vous tenez votre téléphone si vous filmez sans pied ou trépied. Vous éviterez ainsi de trop solliciter vos bras et poignets, de couvrir l’appareil photo avec votre doigt ou de déformer l’image au moment de la prise de vue. Pour éviter cela, faites très attention à votre positionnement lors de courtes vidéos de test, trouvez la position idéale pour vous et notez l’emplacement de la caméra sur votre téléphone avant de commencer à filmer afin de ne pas placer votre doigt trop près de celle-ci.
- Lorsque vous filmez ou préparez une prise de vue, essayez toujours de centrer la mise au point de la caméra sur l’action principale. Qu’il s’agisse d’un gros plan de ce que vous faites ou d’un plan plus large où vous présentez votre environnement créatif, le fait de centrer l’action rendra toujours votre vidéo plus symétrique et mieux composée.
Comment utiliser le zoom sur Android :
Vous pouvez effectuer un zoom avant ou arrière sur Android :
- Pincez avec deux doigts, soit ensemble pour zoomer, soit séparément pour dézoomer (image 1)
- En cliquant sur les boutons de volume de votre Android (image 2) : le bouton d’augmentation du volume zoome sur l’appareil photo, le bouton de baisse du volume fait un zoom arrière sur l’appareil photo. Attention : cette méthode ne fonctionne pas sur tous les appareils Android.
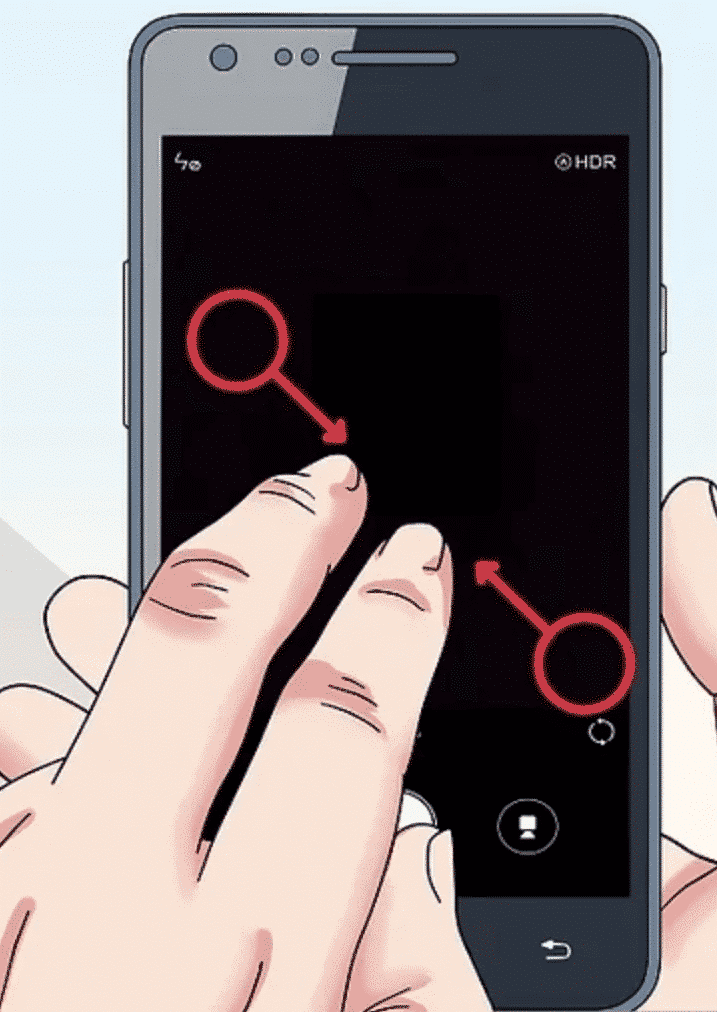
Zoom sur Android
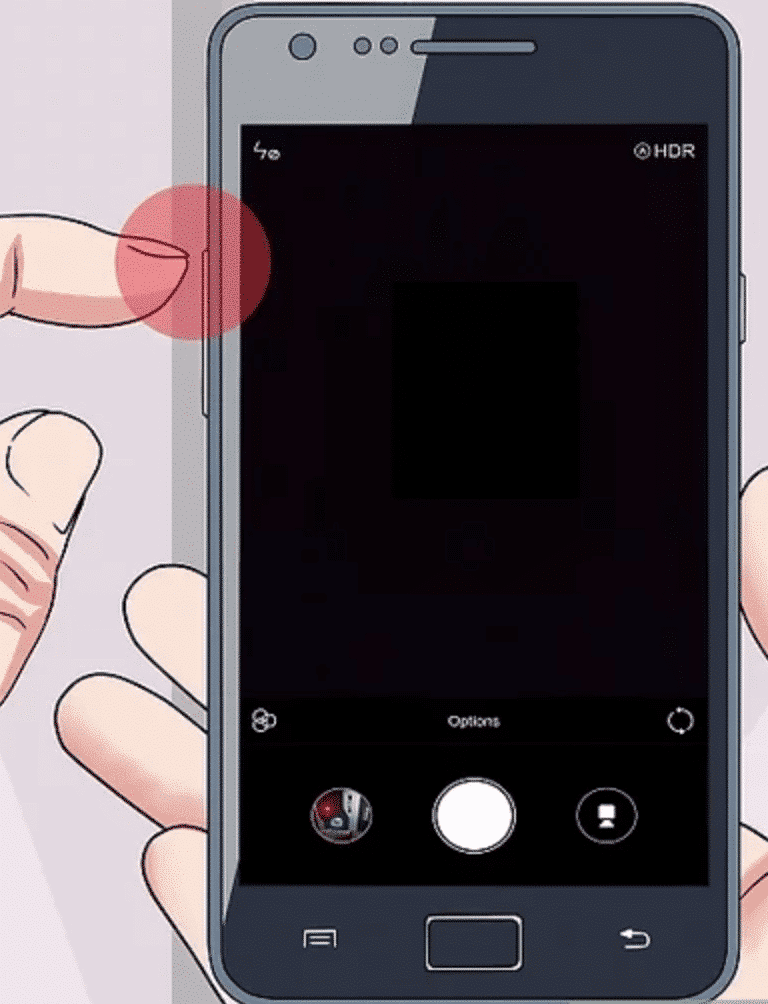
Zoom sur Android
Comment utiliser le zoom sur iPhone:
Il existe plusieurs façons de zoomer sur votre iPhone:
- Pincez avec deux doigts sur l’écran, en les rapprochant pour effectuer un zoom avant ou en les écartant pour effectuer un zoom arrière.
- Cliquez sur les paramètres de zoom prédéfinis en bas de l’écran (voir la photo de gauche ci-dessous) pour les utiliser.
- Pour un zoom avant et arrière plus précis, maintenez votre doigt enfoncé sur les paramètres de zoom prédéfinis, et vous verrez une molette apparaître (voir la photo de droite ci-dessous). Tournez-le dans l’une ou l’autre direction pour choisir votre réglage de zoom.
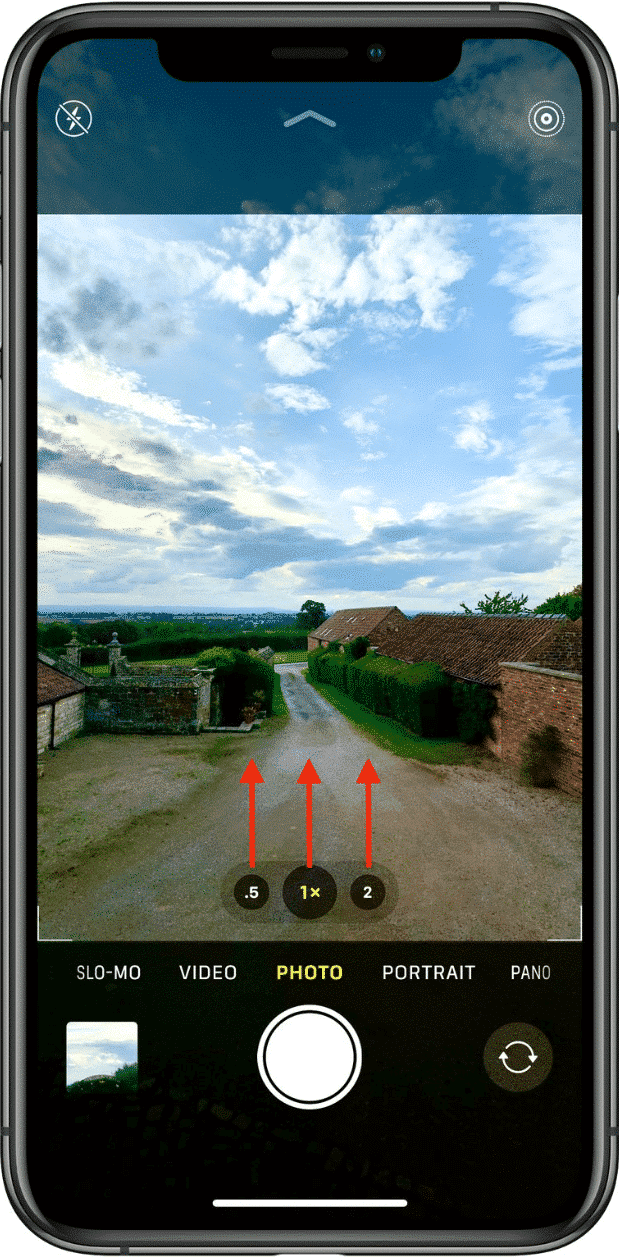
Zoom sur iPhone
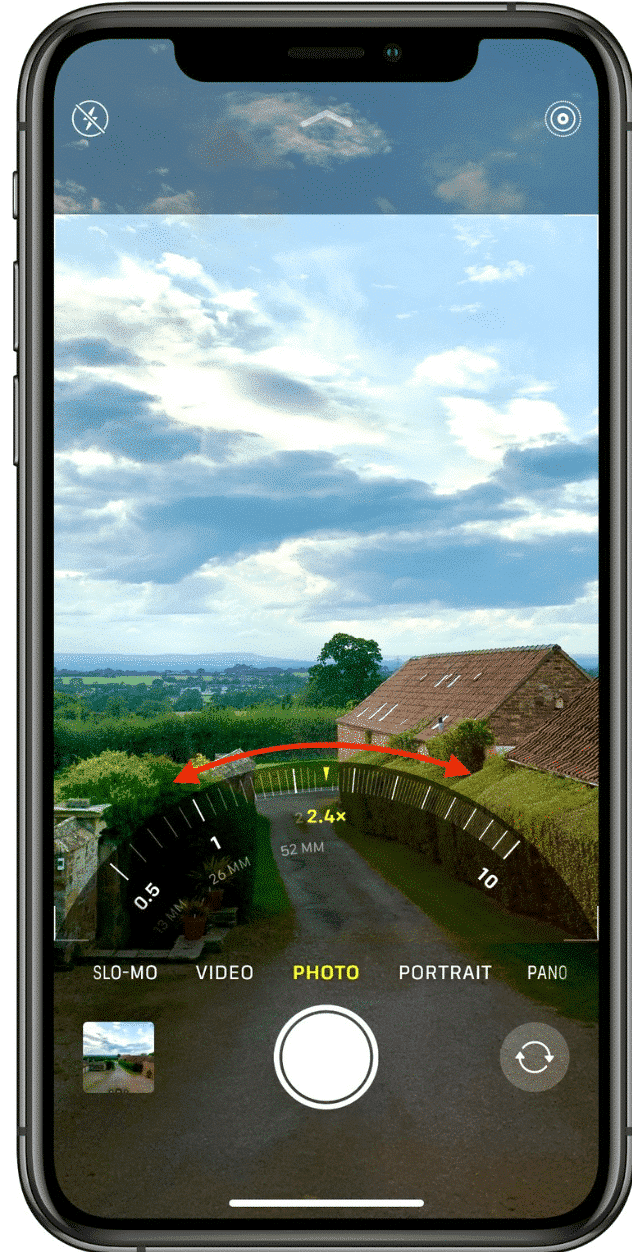
Zoom sur iPhone
- Sur la plupart des smartphones, vous pouvez afficher une grille 3 par 3 sur l’écran de vos photos et vidéos. Vous pouvez l’utiliser pour centrer vos prises de vue, car vous pouvez essayer de vous assurer que le point focal de ce que vous filmez est placé dans la partie centrale de l’écran.
Comment activer la grille sur Android :
- Accédez à l’application Appareil photo
- Cliquez sur l’icône Paramètres
- Activez l’option Grille
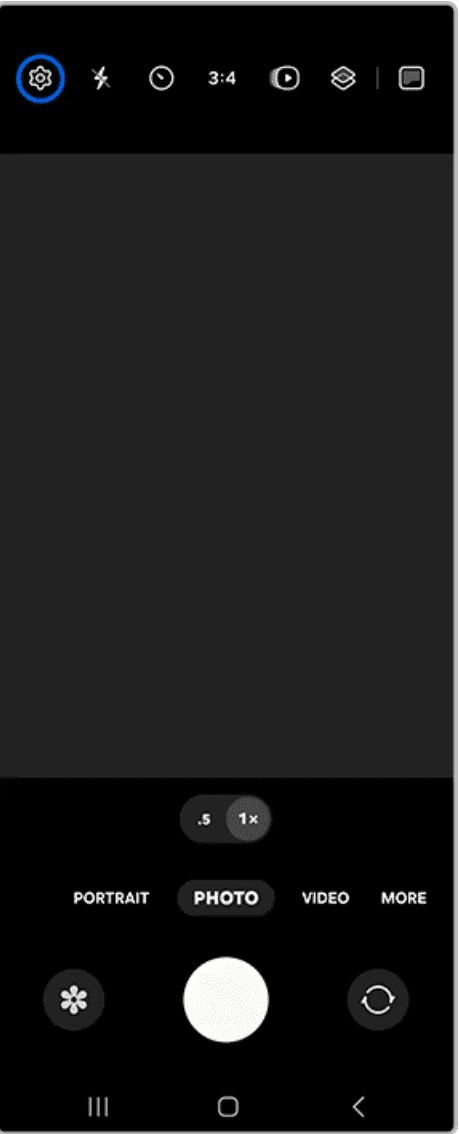
Grille sur Android
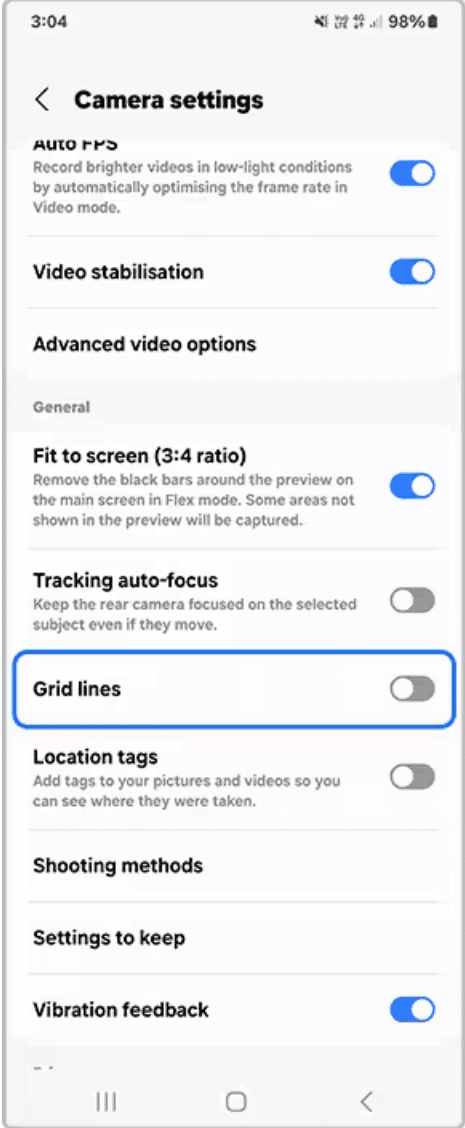
Grille sur Android
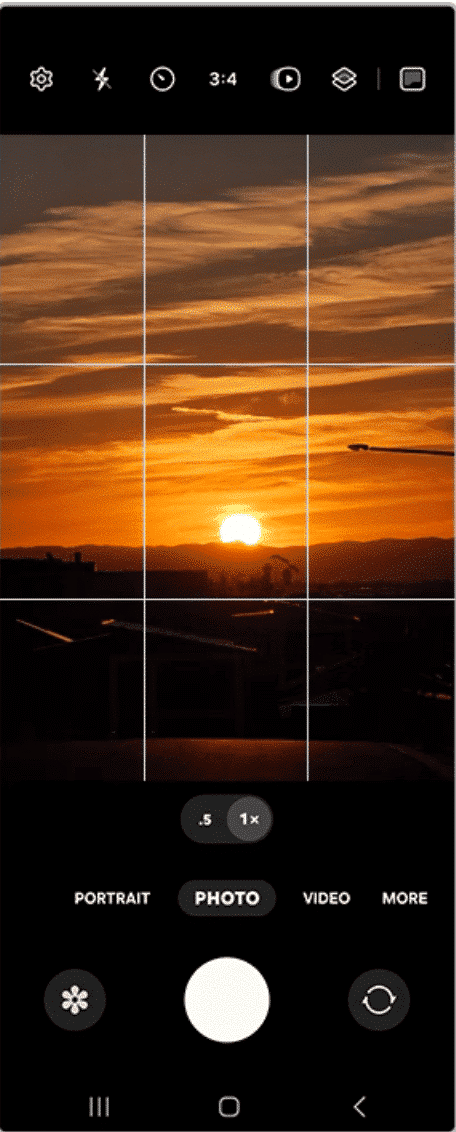
Grille sur Android
Comment activer la grille sur iPhone :
- Ouvrez l’application Paramètres et accédez à la section Appareil photo.
- Sous Composition, cochez la case Grille.
- Ouvrez l’application Appareil photo pour vérifier si vous pouvez voir les lignes de la grille sur votre écran.
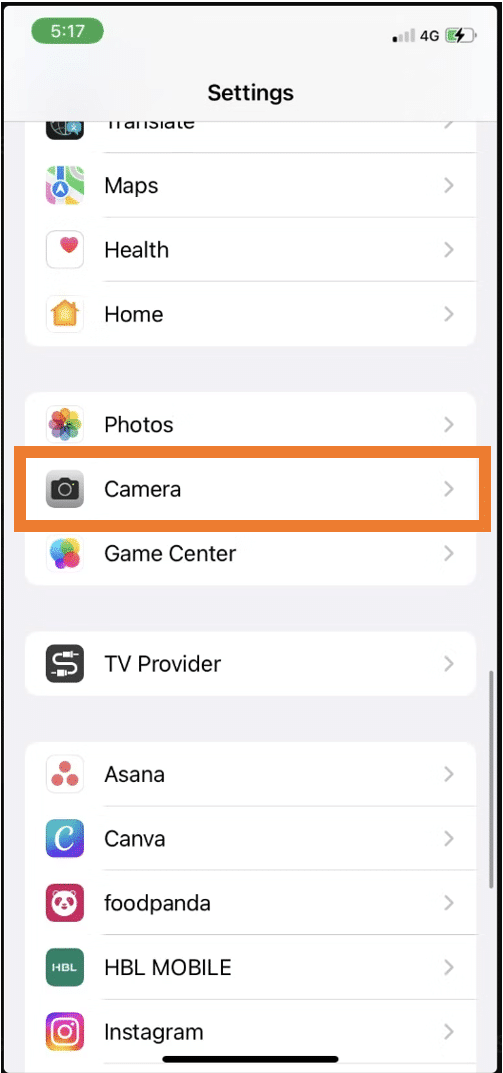
Grille sur iPhone
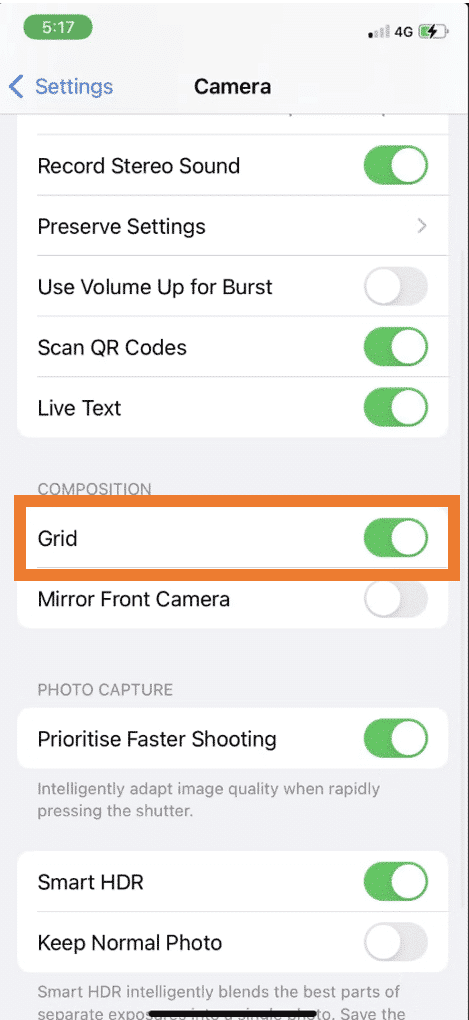
Grille sur iPhone
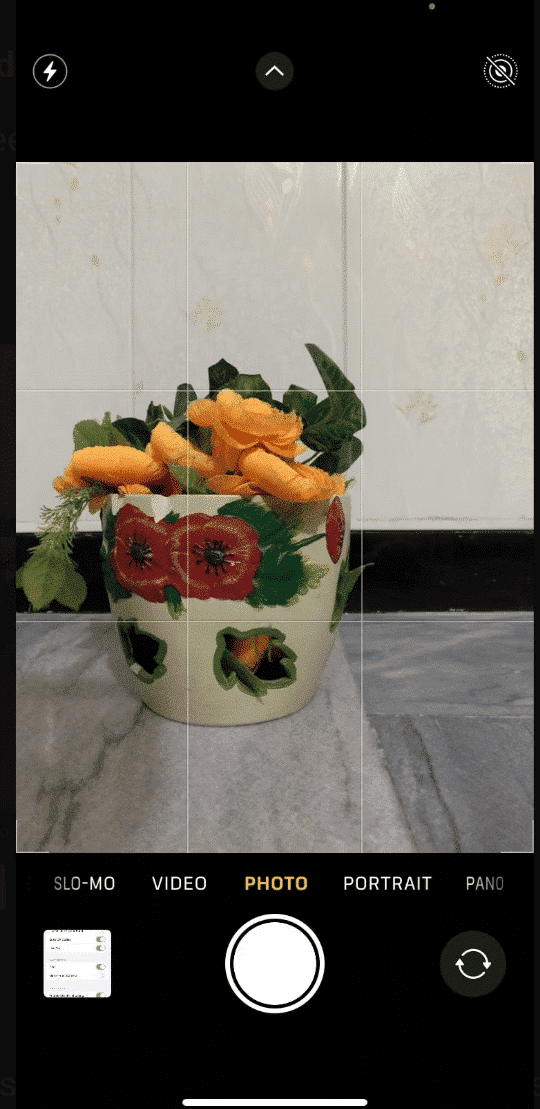
Grille sur iPhone
- Enfin, avec un peu de pratique, essayez de combiner différents types de prises de vue : plans rapprochés, plans larges, vues panoramiques, zoom sur une action avec une voix narrative en arrière-plan… Vous pouvez également étudier les ressources de la section Pour aller plus loin pour continuer à vous entraîner et à essayer de nouvelles façons de filmer. Tout cela contribue à réaliser une vidéo unique, en combinant des images avec une narration intéressante, et en se mélangeant librement pour créer quelque chose d’unique qui reflète votre vision d’un environnement durable.
Édition
Une fois que vous avez réalisé votre film, vous pouvez également le monter. Pour ce faire, nous allons vous présenter ci-dessous plusieurs solutions, ainsi que des liens pour en savoir plus et aller plus loin.
Tout d’abord, passons en revue ce que les Éditeurs vidéo natifs sur smartphones peuvent vous offrir, pour un montage vidéo simple. Les outils proposés sont assez similaires sur chaque type de smartphone, aucun ne se démarquant plus qu’un autre.
- Coupe: Vous pouvez couper une partie du début ou de la fin d’un fichier vidéo pour réduire sa longueur totale et ne conserver que le contenu souhaité.
- Réglages de base des couleurs et de la lumière (exposition, luminosité, contraste, saturation, température, filtres): Si vous souhaitez modifier le style de votre vidéo ou corriger les défauts de luminosité pendant le tournage, l’éditeur natif propose un certain nombre d’options de changement de filtre et de contraste.
- Ajout de texte et de sous-titres: Vous pouvez ajouter de courts textes à vos vidéos, en choisissant leur police, couleur, position, et durée dans la vidéo, et même ajouter des animations de texte.
- Ajouter de la musique: Pour rendre une vidéo muette plus attrayante ou l’animer, vous pouvez ajouter de la musique et des effets sonores spéciaux, en choisissant quand les ajouter dans la vidéo et pour combien de temps.
- Recadrage: Pour recentrer l’attention des spectateurs sur une partie particulière de votre vidéo, supprimer les zones externes indésirables ou modifier ses dimensions (rapport hauteur/largeur) pour l’adapter aux différents réseaux sociaux, vous pouvez utiliser l’outil de recadrage, qui vous permet de choisir la partie de votre vidéo qui sera visible par vos spectateurs.
D’autres fonctionnalités supplémentaires sont fournies par des applications externes (par exemple : InShot, CapCut, Filmora, etc.).
- Ajout de vidéos supplémentaires et possibilité d’ajuster chaque vidéo séparément: Bien que cette fonctionnalité soit disponible dans l’éditeur vidéo natif sur Android, elle n’est pas disponible sur iPhone. Elle vous permet de coller plusieurs vidéos les unes après les autres, et de les retravailler séparément, pour créer une seule vidéo plus grande d’une qualité qui vous convient. .
- Modifier l’ordre entre les vidéos: Changer l’ordre des courts extraits vidéo qui composent votre vidéo principale peut s’avérer utile si vous avez oublié des explications dans la présentation de votre bricolage, ou vous aidera à dynamiser votre montage en intercalant des moments explicatifs avec des plans de présentation de votre bricolage.
- Transitions entre les vidéos: Pour animer votre vidéo et vous assurer qu’elle capte l’attention de votre public, vous pouvez ajouter des transitions entre chacune de vos courtes vidéos pour en créer une plus grande, en ajoutant des effets visuels, textuels et sonores.
- Diviser une vidéo en plusieurs parties: Scinder la vidéo de votre activité de bricolage en plusieurs vidéos peut servir à plusieurs fins, comme supprimer les passages les moins intéressants de votre vidéo, ou encore créer plusieurs courts contenus à présenter en plusieurs fois sur les réseaux sociaux.
Un guide pas à pas pour un montage simple :
- Choisissez la ou les vidéo(s) que vous souhaitez inclure
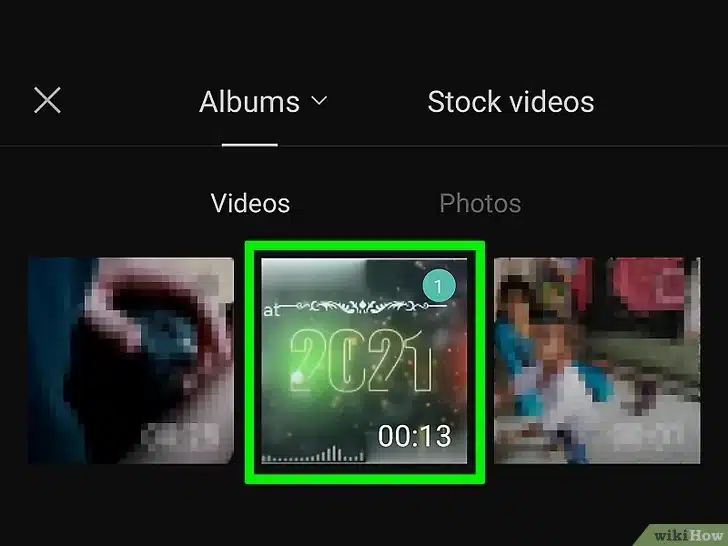
Choisissez la ou les vidéo(s)
2. Ajustez l’ordre des vidéos (en les touchant continuellement et en les faisant glisser vers la gauche ou la droite).
3. Ajustez la durée des vidéos : découpez-les (en les faisant glisser de leur côté vers le centre) ou divisez-les.
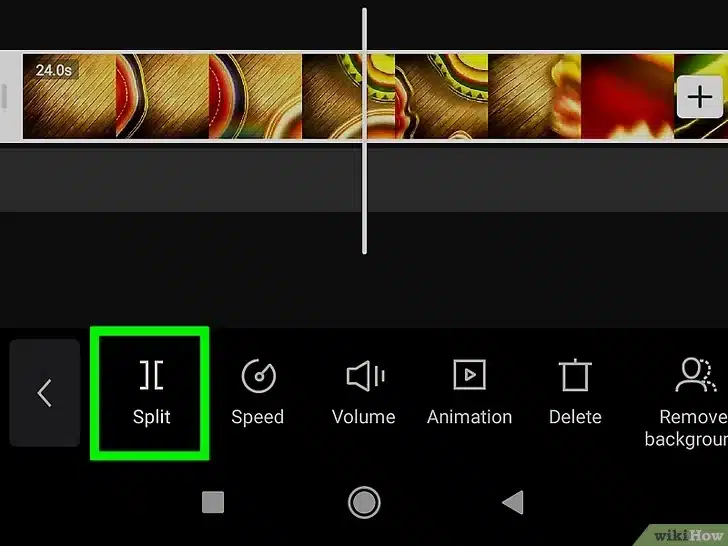
Ajustez la durée
4. Ajoutez des titres/textes
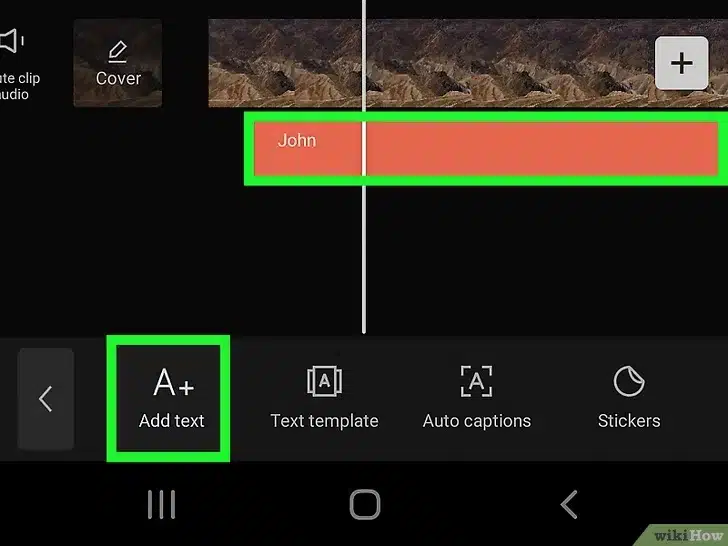
Ajoutez des titres/textes
5. Ajoutez de la musique/des sons
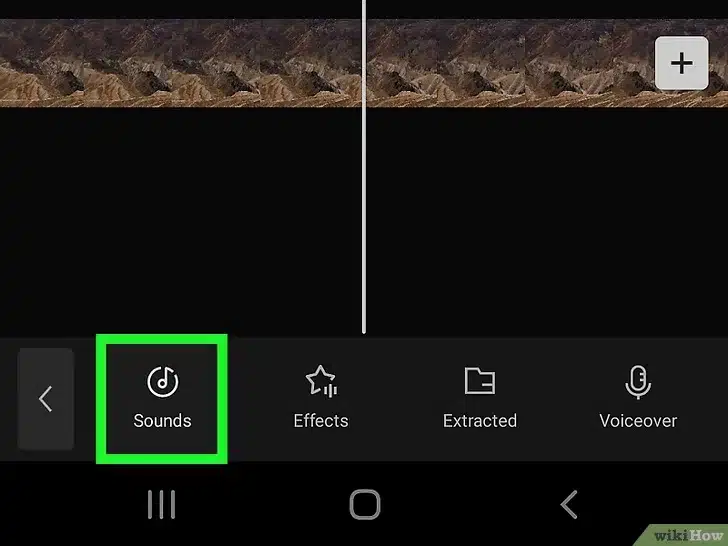
Ajoutez de la musique/des sons
Les captures d’écran utilisées proviennent d’une source en ligne, expliquant l’utilisation de CapCut, incluse dans la section suivante. Des captures d’écran/explications plus détaillées de chaque étape de chacune des applications proposées sont disponibles dans les ressources suivantes!
Ressources additionnelles:
Pour InShot :
For CapCut:
For Filmora:
