Στην πράξη
Η ανακάλυψη των διαφόρων εργαλείων βιντεοσκόπησης DIY γίνεται μαθαίνοντας όλα όσα πρέπει να γνωρίζετε για την κινηματογράφηση του εαυτού σας κατά τη διάρκεια των συνεδριών DIY, τα βήματα που πρέπει να ακολουθήσετε κατά την προετοιμασία ενός βίντεο και τη ρύθμιση των εργαλείων βιντεοσκόπησης για να εξασφαλίσετε την ποιότητα του βίντεό σας.
Ρύθμιση των εργαλείων σας
Όπως είδατε ήδη στις προηγούμενες ενότητες, μάθατε για τα εργαλεία και τα κύρια στάδια της προετοιμασίας για τη βιντεοσκόπηση:
- Ένα smartphone, με λειτουργία βίντεο,
- Ένα τρίποδο (ή αυτοσχέδιο τρίποδο)/με το χέρι για να εξασφαλίσετε μια σταθερή, σταθερή εικόνα,
- Ένα σενάριο για κάθε βήμα που γράψατε στις προηγούμενες ενότητες.
Τώρα, θα είστε σε θέση να ανακαλύψετε και να προετοιμαστείτε για την ίδια τη διαδικασία της βιντεοσκόπησης, σκεπτόμενοι/-ες πώς να γυρίσετε τη βιώσιμη πρακτική σας στο φυσικό της περιβάλλον.
Ετοιμαστείτε να κινηματογραφήσετε στο περιβάλλον λήψης
Πριν ξεκινήσετε τη μαγνητοσκόπηση, ελέγξτε πρώτα τον ακόλουθο κατάλογο ελέγχου:
- Βεβαιωθείτε ότι το τηλέφωνό σας διαθέτει αρκετή μνήμη για να αποθηκεύσετε τα βίντεο που πρόκειται να τραβήξετε (μπορείτε να το δείτε στην κατηγορία “Αποθηκευτικός Χώρος” των Ρυθμίσεων του smartphone σας).
- Βάλτε το τηλέφωνό σας σε λειτουργία πτήσης (στις Ρυθμίσεις) για να αποφύγετε τυχόν διακοπές της κινηματογράφησής σας από κουδουνίσματα ή δονήσεις από το τηλέφωνό σας.
- Δώστε προσοχή στην ώρα της ημέρας κατά την οποία πρόκειται να κινηματογραφήσετε την πρακτική DIY: ο φυσικός φωτισμός κάνει τα βίντεο πολύ πιο όμορφα. Οι πηγές άμεσου φωτός, όπως οι λάμπες, θα πρέπει να χρησιμοποιούνται με προσοχή μετά από μια προκαταρκτική δοκιμή βίντεο και είναι σημαντικό να διασφαλίζεται ότι δεν δημιουργούν πολλές σκιές ή έντονες αντιθέσεις.
- Αν βιντεοσκοπείτε σε εσωτερικούς χώρους, προσπαθήστε να τοποθετήσετε το αντικείμενο κοντά σε παράθυρο, λάμπα ή άλλη πηγή φωτός, αλλά όχι μπροστά του, ώστε να αποφύγετε τον οπίσθιο φωτισμό. Αυτό θα διασφαλίσει ότι το αντικείμενο είναι καλά φωτισμένο, ενώ παράλληλα θα εγγυηθεί την ποιότητα του βίντεο.
- Αν πραγματοποιείτε γυρίσματα σε εξωτερικούς χώρους, δώστε ιδιαίτερη προσοχή στο γενικότερο περιβάλλον: προσέξτε πολύ το φως, το οποίο αλλάζει γρήγορα, και τον εξωτερικό θόρυβο από πηγές που δεν μπορείτε να ελέγξετε (άνθρωποι στην τοποθεσία, καιρικά φαινόμενα, εργασίες στο δρόμο κ.λπ.). Όταν βιντεοσκοπείτε κάποιον/-α ή ένα συγκεκριμένο στοιχείο του περιβάλλοντος, δώστε μεγάλη προσοχή στο φόντο: βρείτε μια τοποθεσία με ενδιαφέρον φόντο, αλλά χωρίς να αποσπά την προσοχή από το αντικείμενο.
- Λάβετε υπόψη σας τυχόν θόρυβο που μπορεί να πιάνει το μικρόφωνο του τηλεφώνου σας. Κλείστε τις πόρτες ή τα παράθυρα, εάν είναι απαραίτητο, και ελαχιστοποιήστε κάθε περιττό θόρυβο στο παρασκήνιο.
- Μιλήστε δυνατά και καθαρά και κοιτάξτε προς την κάμερα όταν συζητάτε για την πρακτική DIY- αυτό θα βοηθήσει το μικρόφωνο να πιάσει καλά τη φωνή σας.
Για να τα ελέγξετε όλα αυτά, και πριν ξεκινήσετε να βιντεοσκοπείτε την πρακτική σας DIY, μπορείτε να κάνετε μια μικρή δοκιμή: βάλτε τον εαυτό σας στο πλάνο, πείτε μια ή δύο προτάσεις με τον τρόπο που σκοπεύετε να μιλήσετε και μιμηθείτε κάποιες χειρονομίες. Στη συνέχεια, ελέγξτε τη δοκιμή σας. Μπορεί να αποκαλύψει προβλήματα με τον ήχο, το καδράρισμα ή οτιδήποτε άλλο που μπορείτε να διορθώσετε γρήγορα.
Πώς να βιντεοσκοπήσετε τη δράση σας
Η λήψη σε λειτουργία πορτραίτου είναι η καλύτερη προσέγγιση για αυτόν τον τύπο βίντεο καθώς είναι η πιο χρήσιμη μορφή για τη διάδοση ενός μηνύματος σε αυτά τα κανάλια.
Ο ευκολότερος τρόπος για να γυρίσετε αυτό το βίντεο είναι να χρησιμοποιήσετε τη μέθοδο stop-and-start στο τηλέφωνό σας. Αυτή η μέθοδος σας επιτρέπει να διακόψετε προσωρινά την εγγραφή και να τη συνεχίσετε λίγα αργότερα. Αυτό σημαίνει ότι μπορείτε να συμπεριλάβετε όλα τα στάδια του βιώσιμου έργου DIY σε ένα μόνο βίντεο, ακόμη και αν αυτό που δημιουργείτε απαιτεί να περιμένετε αρκετά λεπτά για να το ολοκληρώσετε.
Τα περισσότερα smartphones θα πρέπει να σας επιτρέπουν να χρησιμοποιείτε τη μέθοδο “stop-and-start”. Πρέπει να ξεκινήσετε την εγγραφή του βίντεο, να διακόψετε την εγγραφή όταν χρειάζεται και στη συνέχεια να συνεχίσετε την εγγραφή.
Αν το smartphone σας δεν σας επιτρέπει να χρησιμοποιήσετε τη μέθοδο stop-and-start, μπορείτε να κινηματογραφήσετε πολλά μικρά τμήματα και θα δείτε πώς να τα ενώσετε αργότερα σε αυτή την ενότητα.
Μέθοδος κινηματογράφησης Stop-and-Start στο Android:
- Ξεκινήστε το βίντεό σας πατώντας το κουμπί Αναπαραγωγή (Play) στα δεξιά (εικόνα 1).
- Για να διακόψετε την εγγραφή, πατήστε το κουμπί (Παύση) Pause στα δεξιά, το οποίο θα αντικαταστήσει το κουμπί Αναπαραγωγή (Play) μόλις ξεκινήσει το βίντεο (εικόνα 2). Στη συνέχεια, συνεχίστε το βίντεό σας χρησιμοποιώντας το ίδιο κουμπί Αναπαραγωγή.
- Για να τερματίσετε το βίντεό σας, κάντε κλικ στο κουμπί Διακοπή (Stop) στο κέντρο (εικόνα 3).
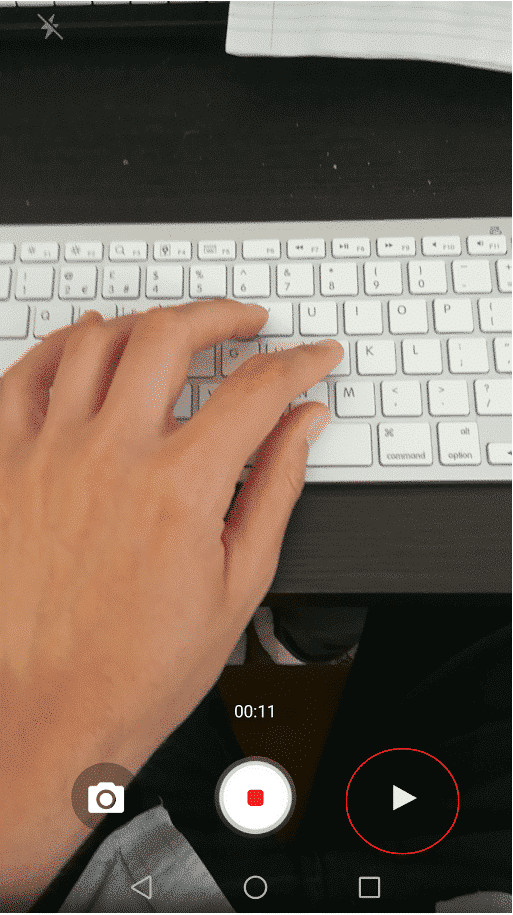
Μέθοδος κινηματογράφησης στο Android
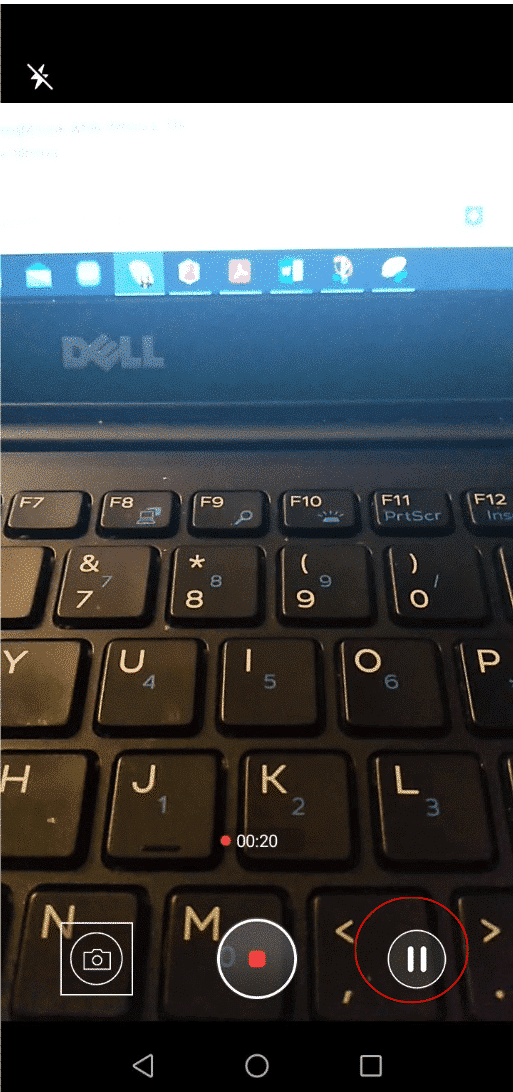
Μέθοδος κινηματογράφησης στο Android
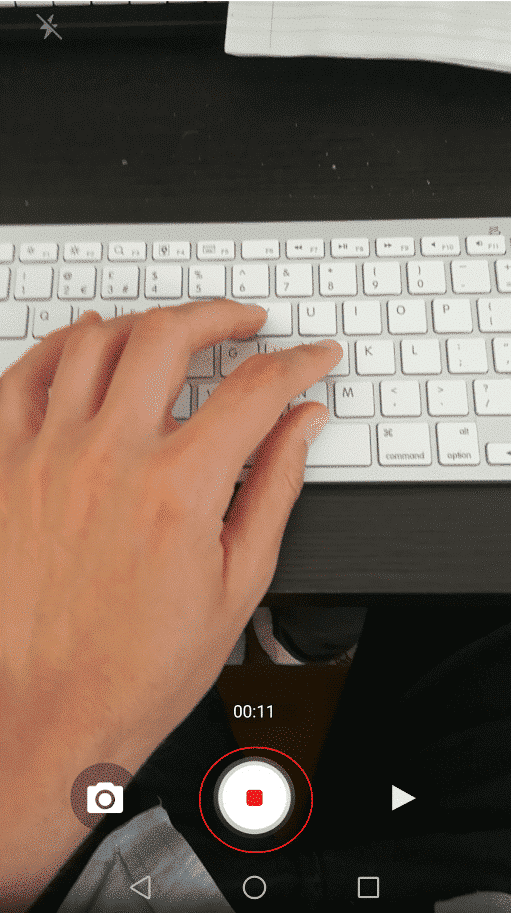
Μέθοδος κινηματογράφησης στο Android
Για τα iPhone, μπορείτε να εξασκηθείτε στο να τραβάτε το βίντεο σε μία μόνο λήψη ή να τραβάτε μικρές ξεχωριστές λήψεις που μπορείτε να επικολλήσετε σε ένα ενιαίο βίντεο στο λογισμικό επεξεργασίας (βλ. ενότητα Πρακτική εξάσκηση).
Πρακτικές συμβουλές
Ακολουθούν μερικές ακόμη συμβουλές για να ολοκληρώσετε την προετοιμασία σας για την κινηματογράφηση της βιώσιμης DIY πρακτικής σας. Με την πάροδο του χρόνου θα πρέπει να σας είναι όλο και πιο εύκολο να τα καταφέρετε.
- Πρώτα απ’ όλα, θυμηθείτε να δώσετε προσοχή στον τρόπο με τον οποίο κρατάτε το τηλέφωνό σας, αν βιντεοσκοπείτε χωρίς βάση ή τρίποδο. Αυτό θα σας βοηθήσει να αποφύγετε την υπερβολική καταπόνηση των χεριών και των καρπών σας, την κάλυψη της κάμερας με το δάχτυλό σας ή την παραμόρφωση της εικόνας κατά τη λήψη. Για να το αποφύγετε αυτό, δώστε μεγάλη προσοχή στην τοποθέτησή σας κατά τη διάρκεια σύντομων δοκιμαστικών βίντεο, βρείτε την ιδανική θέση για εσάς και σημειώστε τη θέση της κάμερας στο τηλέφωνό σας πριν ξεκινήσετε τη βιντεοσκόπηση, ώστε να μην τοποθετήσετε το δάχτυλό σας πολύ κοντά σε αυτήν.
- Κατά τη βιντεοσκόπηση ή την προετοιμασία μιας λήψης, προσπαθείτε πάντα να εστιάζετε την κάμερα στην κύρια δράση. Είτε πρόκειται για ένα κοντινό πλάνο αυτού που κάνετε είτε για ένα μακρινό πλάνο όπου παρουσιάζετε το δημιουργικό σας περιβάλλον, η επικέντρωση στη δράση θα κάνει πάντα το βίντεό σας πιο συμμετρικό και με καλύτερη σύνθεση.
Πώς να χρησιμοποιήσετε το ζουμ στο Android:
Μπορείτε να μεγαλώσετε και να μικρύνετε το ζουμ στο Android:
- Τσιμπήστε με δύο δάχτυλα, είτε προς τα μέσα για μεγέθυνση είτε προς τα έξω για σμίκρυνση (εικόνα 1).
- Κάνοντας κλικ στα κουμπιά έντασης ήχου στο Android σας (εικόνα 2): το κουμπί για την αύξηση της έντασης ήχου μεγαλώνει το ζουμ, το κουμπί για τη μείωση της έντασης ήχου μικραίνει το ζουμ. Προειδοποίηση: αυτή η μέθοδος δεν λειτουργεί σε όλες τις συσκευές Android.
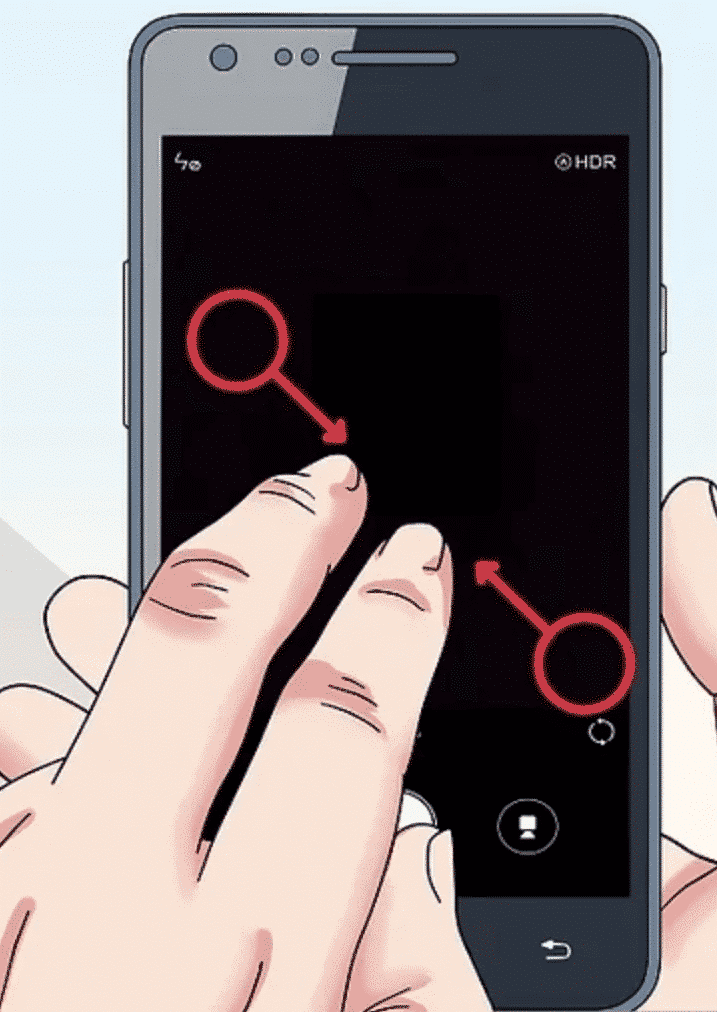
Ζουμ στοAndroid
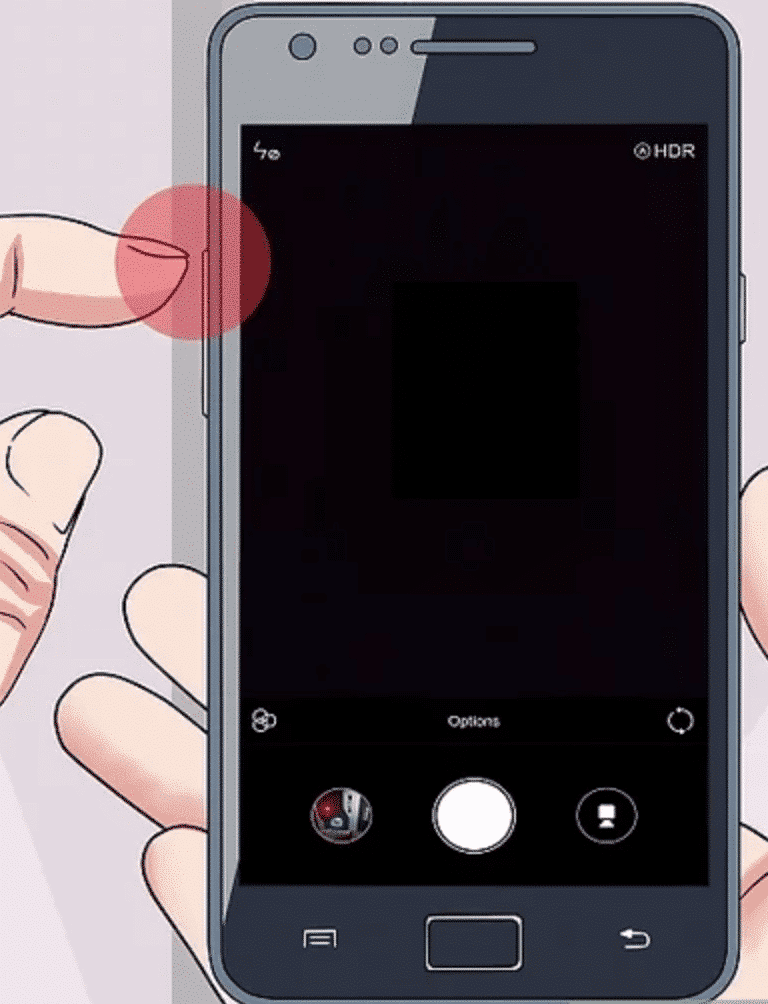
Ζουμ στο Android
Πώς να χρησιμοποιήσετε το ζουμ στο iPhone:
Υπάρχουν διάφοροι τρόποι για να κάνετε ζουμ στο iPhone σας:
- Τσιμπήστε με δύο δάχτυλα στην οθόνη, ενώνοντας τα δάχτυλα για μεγέθυνση ή απομακρύνοντάς τα για σμίκρυνση.
- Κάντε κλικ στις προκαθορισμένες ρυθμίσεις ζουμ στο κάτω μέρος της οθόνης (βλ. την αριστερή φωτογραφία παρακάτω) για να τις χρησιμοποιήσετε.
- Για λεπτομερέστερη μεγέθυνση και σμίκρυνση, κρατήστε το δάχτυλό σας πατημένο στις προκαθορισμένες ρυθμίσεις ζουμ και θα δείτε να εμφανίζεται ένας τροχός αντίχειρα (βλ. δεξιά φωτογραφία παρακάτω). Γυρίστε το προς οποιαδήποτε κατεύθυνση για να επιλέξετε τη ρύθμιση ζουμ.
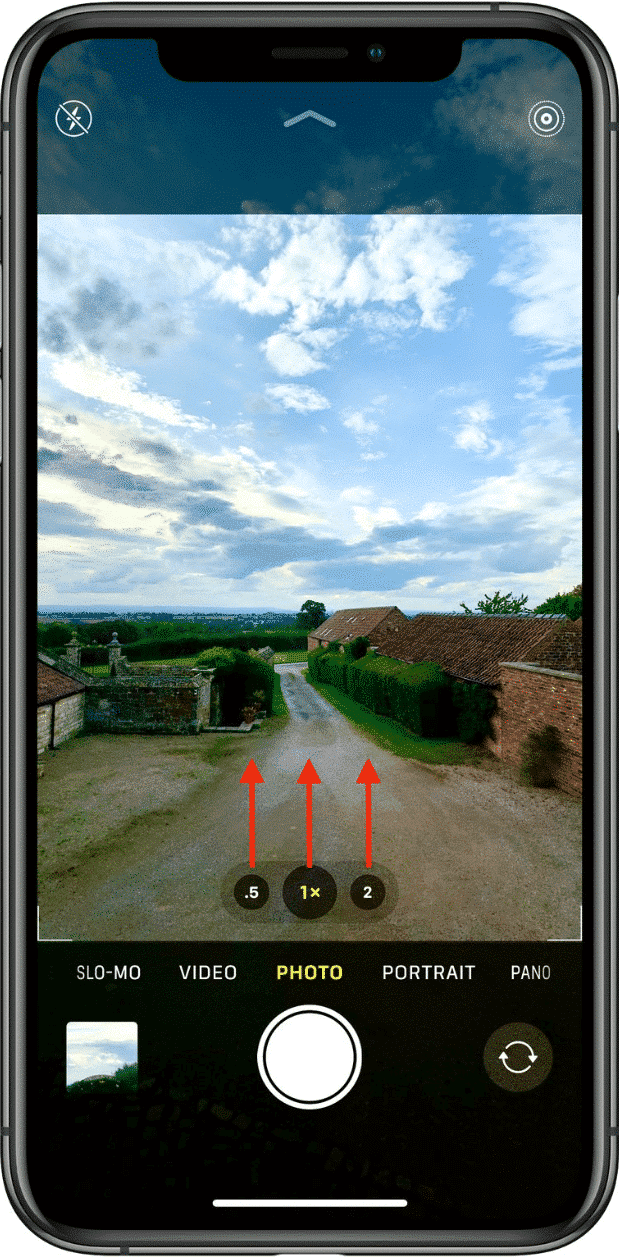
Ζουμ στο iPhone
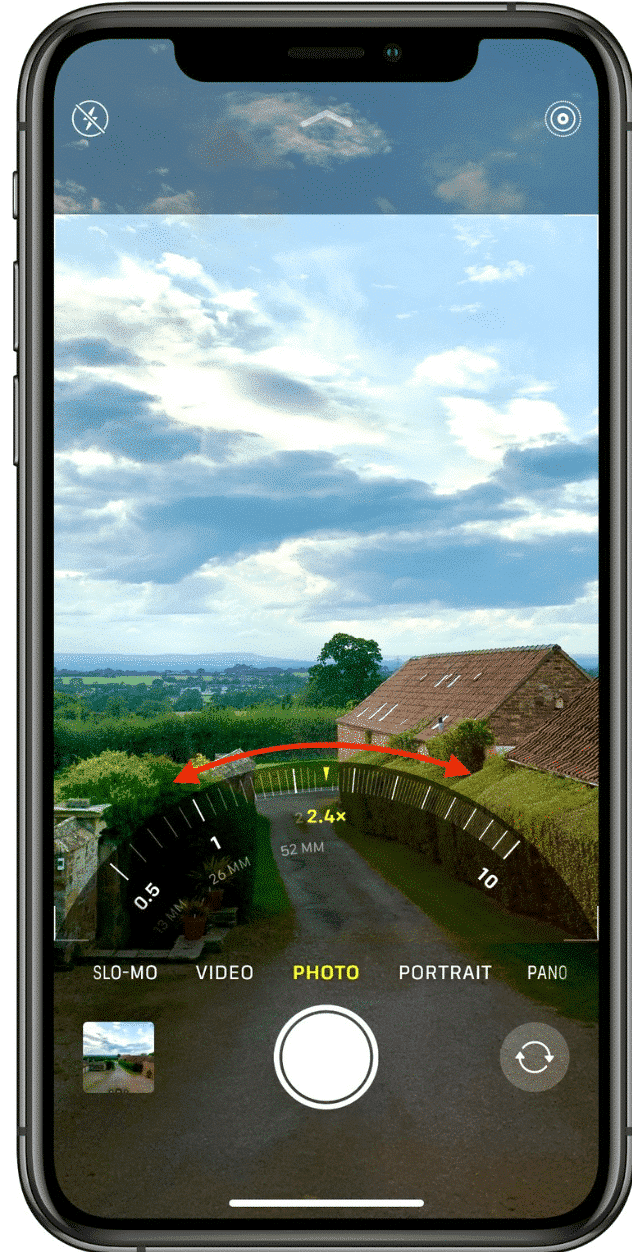
Ζουμ στο iPhone
- Στα περισσότερα smartphones, μπορείτε να εμφανίσετε ένα πλέγμα 3 επί 3 στην οθόνη των φωτογραφιών και των βίντεό σας. Μπορείτε να το χρησιμοποιήσετε αυτό για να κεντράρετε τις λήψεις σας, καθώς μπορείτε να προσπαθήσετε να διασφαλίσετε ότι το εστιακό σημείο αυτού που κινηματογραφείτε βρίσκεται στο κεντρικό τμήμα της οθόνης.
Πώς να ενεργοποιήσετε το πλέγμα στο Android:
- Εκκινήστε την Εφαρμογή κάμερας
- Πατήστε το εικονίδιο Ρυθμίσεις
- Ενεργοποίηση γραμμών πλέγματος
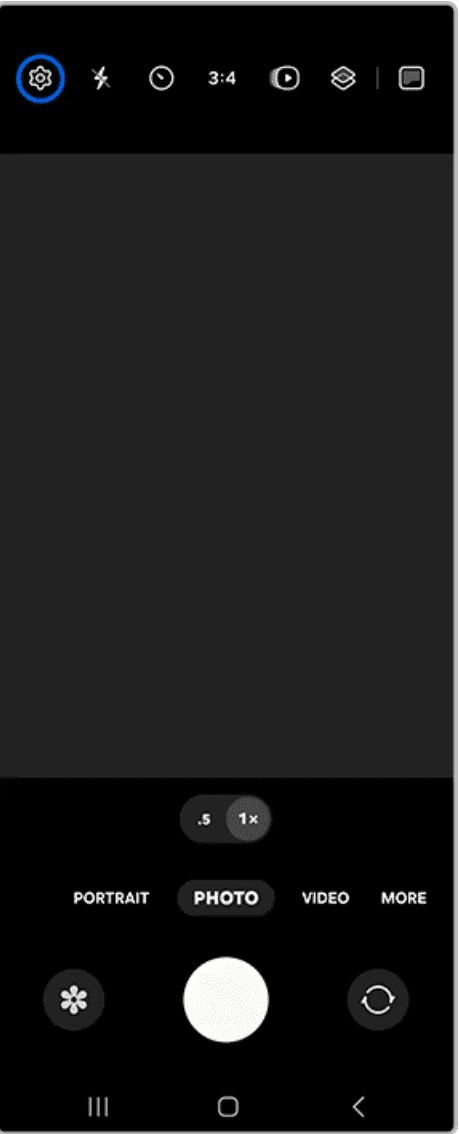
Πλέγμα στο Android
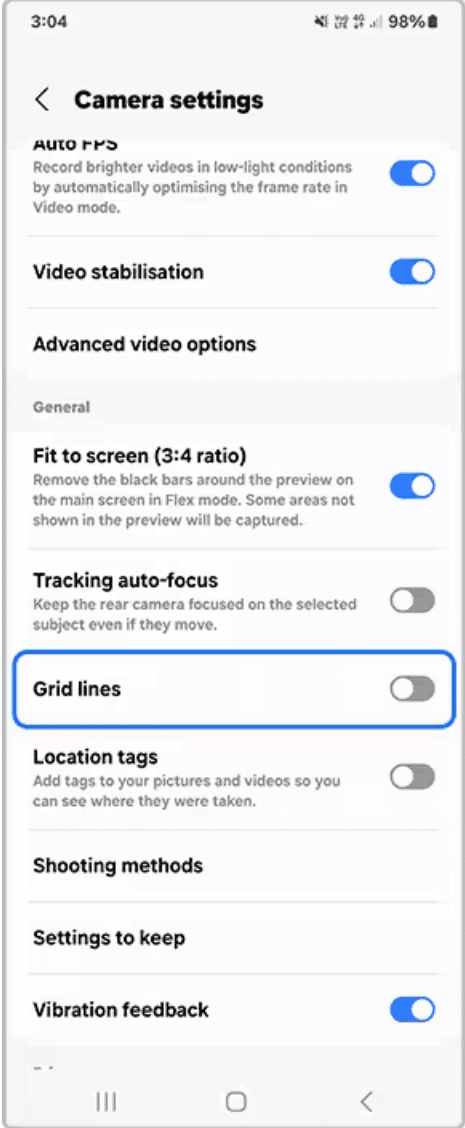
Πλέγμα στο Android
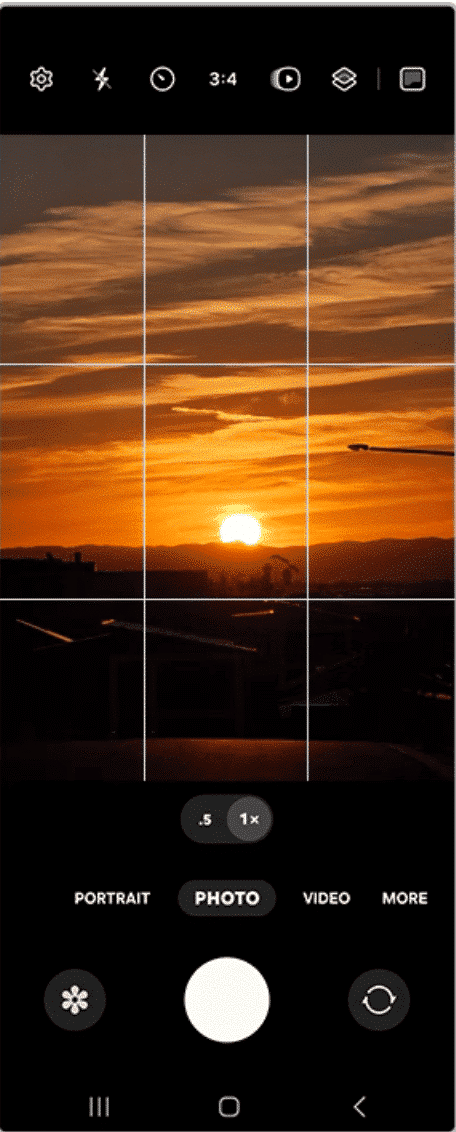
Πλέγμα στο Android
Πώς να ενεργοποιήσετε το πλέγμα στο iPhone:
- Ανοίξτε τις Ρυθμίσεις και μεταβείτε στην επιλογή Κάμερα.
- Στο πεδίο Σύνθεση, ενεργοποιήστε τις Γραμμές πλέγματος.
- Ανοίξτε την εφαρμογή Κάμερα για να ελέγξετε αν μπορείτε να δείτε τις γραμμές πλέγματος στην οθόνη σας.
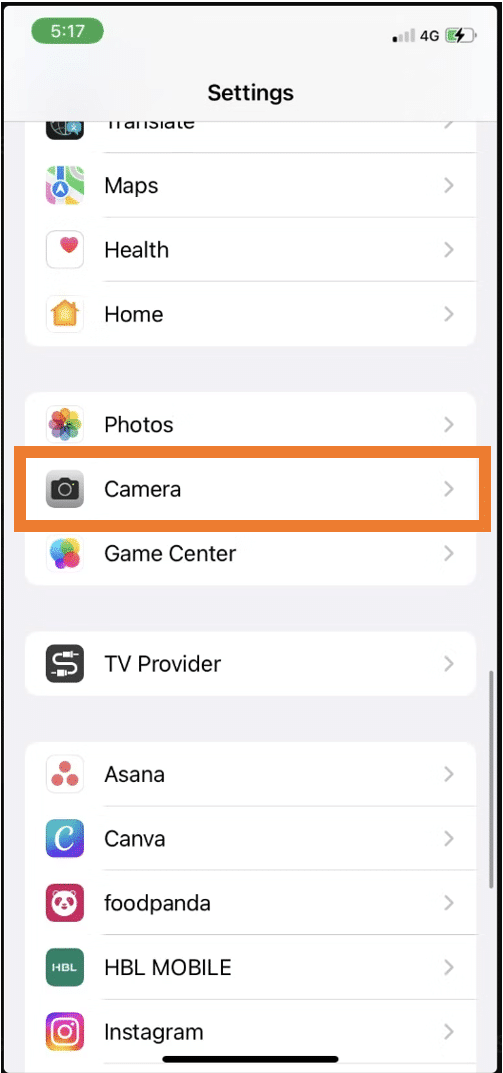
Πλέγμα στο iPhone
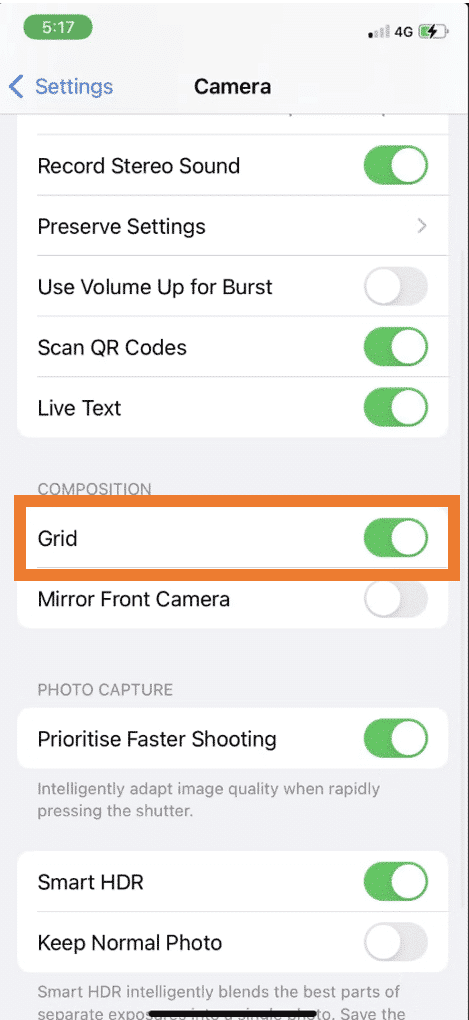
Πλέγμα στο iPhone
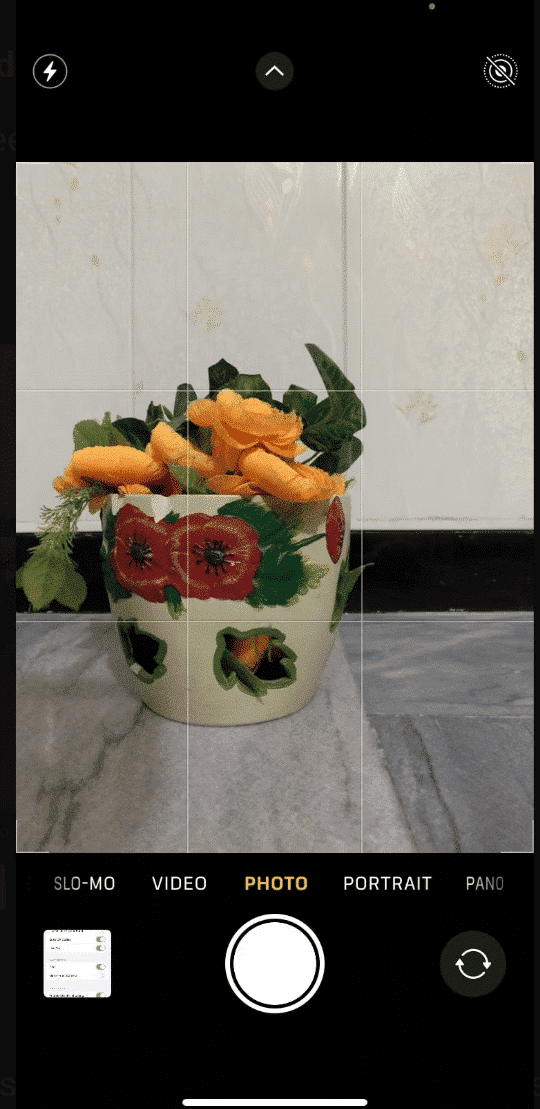
Πλέγμα στο iPhone
- Τέλος, με λίγη εξάσκηση, δοκιμάστε να συνδυάσετε διαφορετικούς τύπους λήψεων: κοντινά πλάνα, ευρυγώνιες λήψεις, πανοραμικά, ζουμάρισμα σε μια δράση με μια αφηγηματική φωνή στο παρασκήνιο… Μπορείτε επίσης να μελετήσετε τους πόρους στην ενότητα “Ανακαλύψτε περισσότερα” για να συνεχίσετε να εξασκείστε και να δοκιμάζετε νέους τρόπους κινηματογράφησης. Όλα αυτά συμβάλλουν στη δημιουργία ενός μοναδικού βίντεο, συνδυάζοντας εικόνες με μια ενδιαφέρουσα αφήγηση και αναμειγνύοντας ελεύθερα για να δημιουργήσετε κάτι μοναδικό που να αντικατοπτρίζει το όραμά σας για ένα βιώσιμο περιβάλλον.
Επεξεργασία
Αφού δημιουργήσετε το βίντεό σας, μπορείτε επίσης να το επεξεργαστείτε. Για να γίνει αυτό, θα βρείτε παρακάτω διάφορες λύσεις, καθώς και συνδέσμους για να μάθετε περισσότερα και να προχωρήσετε περαιτέρω.
Πρώτα, ας δείτε τι μπορούν να σας προσφέρουν τα εγγενή προγράμματα επεξεργασίας βίντεο στα smartphones, για κάποια απλή επεξεργασία βίντεο. Τα προσφερόμενα εργαλεία είναι αρκετά παρόμοια σε κάθε τύπο smartphone, χωρίς κανένα να ξεχωρίζει περισσότερο από το άλλο.
- Κοπή: Μπορείτε να αποκόψετε είτε ένα μέρος της αρχής είτε το τέλος ενός αρχείου βίντεο για να μειώσετε το συνολικό μήκος του και να διατηρήσετε μόνο το επιθυμητό περιεχόμενο.
- Βασικές ρυθμίσεις χρώματος και φωτός (έκθεση, φωτεινότητα, αντίθεση, κορεσμός, θερμοκρασία, φίλτρα): Αν θέλετε να αλλάξετε το στυλ του βίντεο σας ή να διορθώσετε τυχόν ελαττώματα στη φωτεινότητα κατά τη διάρκεια της κινηματογράφησης, ο εγγενής επεξεργαστής προσφέρει μια σειρά από επιλογές αλλαγής φίλτρων και αντίθεσης.
- Προσθήκη κειμένου και υπότιτλων: Μπορείτε να προσθέσετε σύντομα κείμενα στα βίντεό σας, επιλέγοντας τη γραμματοσειρά, το χρώμα, τη θέση, και τη διάρκειά τους στο βίντεο, και ακόμη και να προσθέσετε κάποιες κινήσεις κειμένου.
- Προσθήκη μουσικής: Για να κάνετε ένα σιωπηλό βίντεο πιο ελκυστικό ή να το ζωντανέψετε, μπορείτε να προσθέσετε μουσική και ειδικά ηχητικά εφέ, επιλέγοντας πότε θα τα προσθέσετε στο βίντεο και για πόση ώρα.
- Περικοπή: Για να εστιάσετε εκ νέου την προσοχή των θεατών σε ένα συγκεκριμένο τμήμα του βίντεο, να αφαιρέσετε ανεπιθύμητες εξωτερικές περιοχές ή να αλλάξετε τις διαστάσεις του (αναλογία διαστάσεων) για να το προσαρμόσετε σε διαφορετικά κοινωνικά δίκτυα, μπορείτε να χρησιμοποιήσετε το εργαλείο περικοπής, το οποίο σας επιτρέπει να επιλέξετε το τμήμα του βίντεο που θα είναι ορατό στους θεατές σας.
Περισσότερες πρόσθετες λειτουργίες παρέχονται από εξωτερικές εφαρμογές (InShot, CapCut, Filmora κ.λπ.).
- Προσθήκη περισσότερων βίντεο και δυνατότητα ρύθμισης κάθε βίντεο ξεχωριστά: Ενώ αυτή η λειτουργία είναι διαθέσιμη στον εγγενή επεξεργαστή βίντεο στο Android, δεν είναι διαθέσιμη στο iPhone. Σας επιτρέπει να επικολλήσετε πολλά βίντεο το ένα μετά το άλλο και να τα επεξεργαστείτε ξεχωριστά, για να δημιουργήσετε ένα ενιαίο, μεγαλύτερο βίντεο με ποιότητα που σας ικανοποιεί.
- Αλλαγή της σειράς μεταξύ των βίντεο: Η αλλαγή της σειράς των σύντομων αποσπασμάτων βίντεο που συνθέτουν το κύριο βίντεο μπορεί να είναι χρήσιμη εάν έχετε ξεχάσει κάποιες εξηγήσεις κατά την παρουσίαση του DIY σας ή θα σας βοηθήσει να κάνετε το μοντάζ σας δυναμικό, παρεμβάλλοντας επεξηγηματικές στιγμές με πλάνα που παρουσιάζουν το DIY σας.
- Μεταβάσεις μεταξύ βίντεο: Για να ζωντανέψετε το βίντεό σας και να βεβαιωθείτε ότι θα τραβήξει την προσοχή του κοινού σας, μπορείτε να προσθέσετε μεταβάσεις μεταξύ κάθε σύντομου βίντεο για να δημιουργήσετε ένα μεγαλύτερο, προσθέτοντας οπτικά και ηχητικά εφέ και εφέ κειμένου.
- Χωρίστε ένα βίντεο σε πολλαπλά μέρη: Η διάσπαση του βίντεο της DIY δραστηριότητάς σας σε διάφορα βίντεο μπορεί να εξυπηρετήσει διάφορους σκοπούς, όπως η δημιουργία πολλών σύντομων κομματιών περιεχομένου για να τα παρουσιάσετε σε μικρότερες “δόσεις” στα κοινωνικά δίκτυα.
Ένας βήμα προς βήμα οδηγός για απλή επεξεργασία:
- Επιλέξτε το/τα βίντεο που θέλετε να συμπεριλάβετε
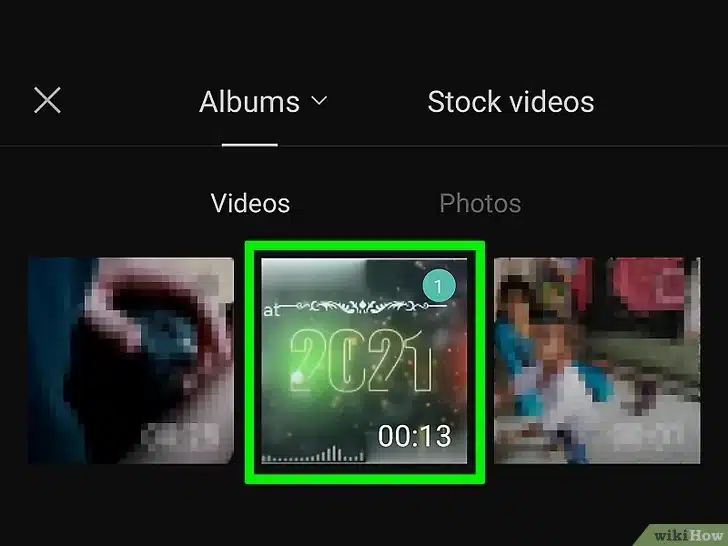
Επιλέξτε βίντεο
2. Ρυθμίστε τη σειρά των βίντεο (αγγίζοντάς τα συνεχώς και σύροντάς τα αριστερά ή δεξιά)
3. Ρυθμίστε τη διάρκεια των βίντεο: Περικόψτε (σύροντάς τα από την πλευρά τους προς το κέντρο) ή διαχωρίστε τα
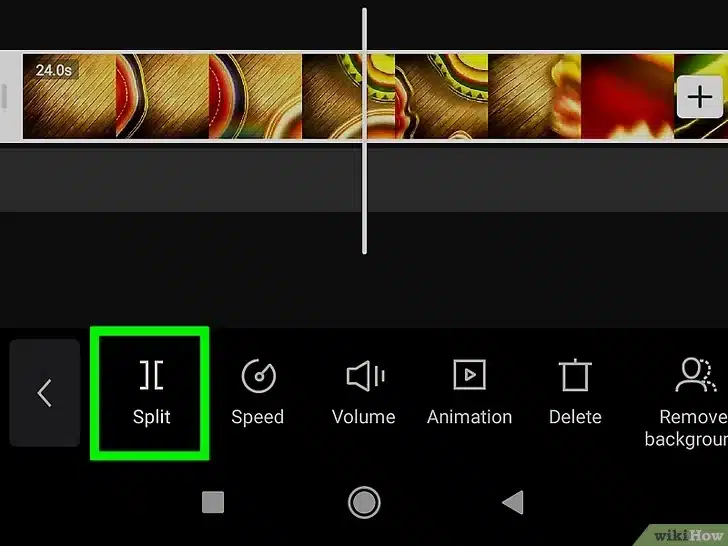
Ρύθμιση της διάρκειας
4. Προσθήκη τίτλων/κειμένου
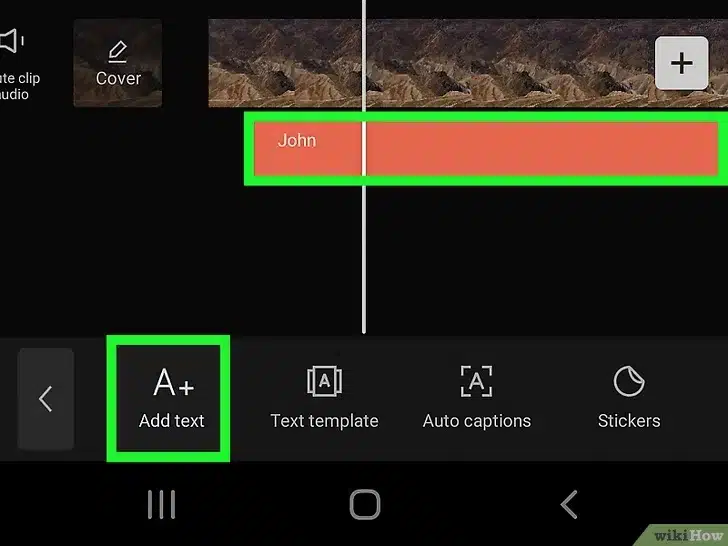
Προσθήκη τίτλων/κειμένου
5. Προσθήκη μουσικής
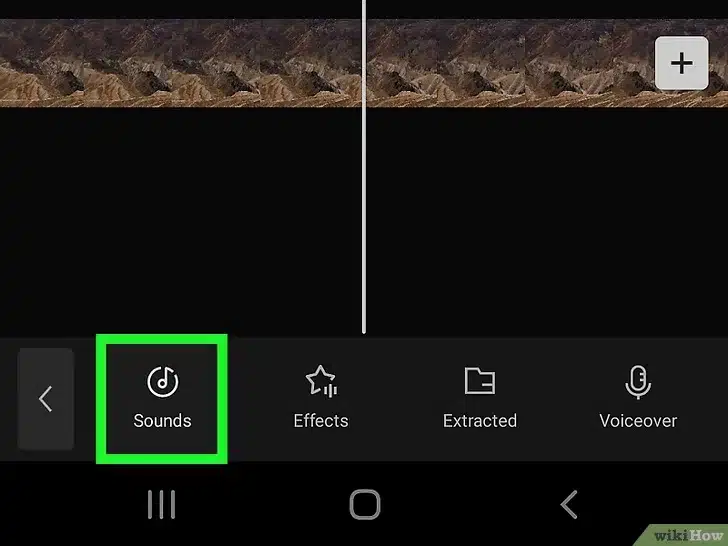
Προσθέστε μουσική
Τα στιγμιότυπα οθόνης που χρησιμοποιήθηκαν προέρχονται από μια διαδικτυακή πηγή, η οποία εξηγεί τη χρήση του CapCut και περιλαμβάνεται στην επόμενη ενότητα.
Λεπτομερέστερα στιγμιότυπα οθόνης/εξηγήσεις για κάθε βήμα σε κάθε μία από τις προτεινόμενες εφαρμογές μπορείτε να βρείτε στις ακόλουθες πηγές!
Πρόσθετοι πόροι:
Για το InShot:
Για το CapCut:
Για το Filmora:
