Praktische Anwendung
Lassen Sie uns unsere Entdeckung der verschiedenen DIY-Videografie-Tools fortsetzen, indem wir alles lernen, was Sie über das Filmen während Ihrer DIY-Sitzungen wissen müssen, die Schritte, die Sie bei der Vorbereitung eines Videos befolgen müssen, und die Einrichtung Ihrer Videografie-Tools, um die Qualität Ihres Videos sicherzustellen.
Einrichten Ihrer Tools
Wie wir bereits in den vorherigen Abschnitten gesehen haben, haben wir die Werkzeuge und die wichtigsten Phasen der Vorbereitung auf die Dreharbeiten kennengelernt:
- Ihr Smartphone mit seinem Videomodus,
- Ein Stativ (oder ein behelfsmäßiges Stativ)/Handheld, um ein stabiles, festes Bild zu gewährleisten,
- Ein Skript für jeden Schritt, den Sie in den vorherigen Abschnitten geschrieben haben.
Wir können nun den Drehprozess selbst entdecken und uns darauf vorbereiten und darüber nachdenken, wie wir unser nachhaltiges DIY in der natürlichen Umgebung drehen können.
Machen Sie sich bereit, in der Aufnahmeumgebung zu filmen
Bevor Sie mit dem Filmen beginnen, gehen Sie zunächst Folgendes durch Prüfliste:
- Stellen Sie sicher, dass Ihr Telefon über genügend Speicherplatz verfügt, um die Videos zu speichern, die Sie erstellen möchten (Sie können dies im Abschnitt “Speicher” in den Einstellungen Ihres Smartphones überprüfen).
- Versetzen Sie Ihr Telefon in den Flugmodus (in den Einstellungen), um Unterbrechungen Ihrer Filmaufnahmen durch Klingeln oder Vibrationen Ihres Telefons zu vermeiden.
- Achte auf die Tageszeit, zu der Sie Ihr DIY-Projekt filmen werden: Natürliches Licht sorgt für viel besser aussehende Videos. Direkte Lichtquellen wie Lampen sollten nach einem ersten Videotest mit Vorsicht verwendet werden, und es ist darauf zu achten, dass sie nicht zu viele Schatten oder starke Kontraste erzeugen.
- Wenn Sie in Innenräumen fotografieren, versuchen Sie, das Motiv in der Nähe eines Fensters, einer Lampe oder einer anderen Lichtquelle zu positionieren, aber nicht davor, um Gegenlicht zu vermeiden. Dadurch wird sichergestellt, dass das Motiv gut ausgeleuchtet ist, während die Qualität des Videos gewährleistet ist.
- Wenn Sie im Freien filmen, achten Sie besonders auf die Gesamtumgebung: Achten Sie genau auf das Licht, das sich schnell ändert, und auf Außengeräusche von Quellen, die Sie nicht kontrollieren können (Menschen vor Ort, Wettereinflüsse, Arbeit auf der Straße usw.). Wenn Sie jemanden oder ein bestimmtes Element der Umgebung filmen, achten Sie genau auf den Hintergrund: Suchen Sie sich einen Ort mit einem interessanten Hintergrund, der aber nicht zu sehr ablenkt.
- Berücksichtigen Sie alle Geräusche, die das Mikrofon auf Ihrem Telefon aufnehmen kann. Schließen Sie bei Bedarf Türen oder Fenster und minimieren Sie unnötige Hintergrundgeräusche.
- Sprechen Sie laut und deutlich und wenden Sie sich der Kamera zu, wenn Sie über Ihr Projekt sprechen. Dies hilft dem Mikrofon, Ihre Stimme gut aufzunehmen.
Um all diese Punkte zu überprüfen, und bevor Sie mit dem Filmen Ihrer DIY-Praxis beginnen, können Sie einen kleinen Testlauf machen: Versetzen Sie sich in die Position, sagen Sie ein oder zwei Sätze so, wie Sie sprechen möchten, und mimen Sie einige Gesten. Dann überprüfen Sie Ihren Test. Es kann Probleme mit dem Ton, dem Bildausschnitt oder anderen Dingen aufdecken, die Sie schnell korrigieren können.
So filmen Sie Ihr Projekt
Filmen im Hochformat-Modus ist der beste Ansatz für diese Art von Video, denn esist am nützlichsten, um eine Botschaft auf Social Media Kanälen zu verbreiten.
Der einfachste Weg, dieses Video zu filmen, besteht darin, die Stop-Start-Dreharbeiten -Methode auf Ihrem Telefon. Mit dieser Methode können Sie die Aufzeichnung vorübergehend anhalten und einige Augenblicke oder Minuten später fortsetzen. Das bedeutet, dass Sie alle Phasen Ihres nachhaltigen DIY-Projekts in einem einzigen Video zusammenfassen können, auch wenn Sie für das, was Sie erstellen, mehrere Minuten warten müssen, um es abzuschließen.
Die meisten Smartphones sollten es Ihnen ermöglichen, die Stop-Start-Filmmethode zu verwenden. Sie müssen mit dem Filmen Ihres Videos beginnen, die Aufnahme bei Bedarf anhalten und dann die Aufnahme fortsetzen.
Wenn Ihr Smartphone die Stop-Start-Methode nicht zulässt, können Sie mehrere kurze Abschnitte filmen, und wir werden später in diesem Modul sehen, wie Sie sie zusammenfügen.
Stop-Start-Drehmethode auf Android:
- Starten Sie Ihr Video, indem Sie rechts auf die Play-Taste drücken (Bild 1).
- Um die Aufnahme zu pausieren, drücken Sie die Pause-Taste auf der rechten Seite, die die Play-Taste ersetzt, sobald das Video gestartet ist (Bild 2). Setzen Sie dann Ihr Video mit derselben Wiedergabetaste fort.
- Um Ihr Video zu beenden, klicken Sie auf die Schaltfläche Stopp in der Mitte (Abbildung 3).
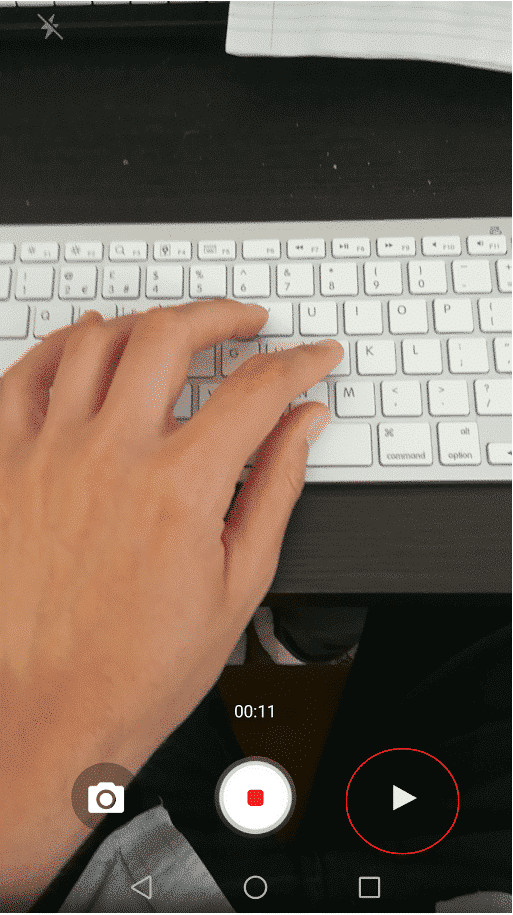
Filmmethode auf Android
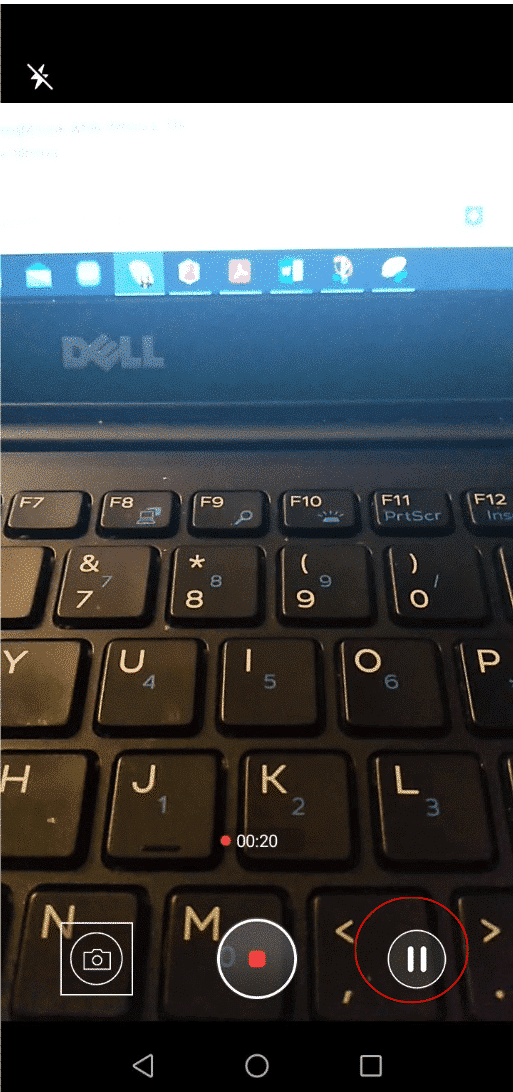
Filmmethode auf Android
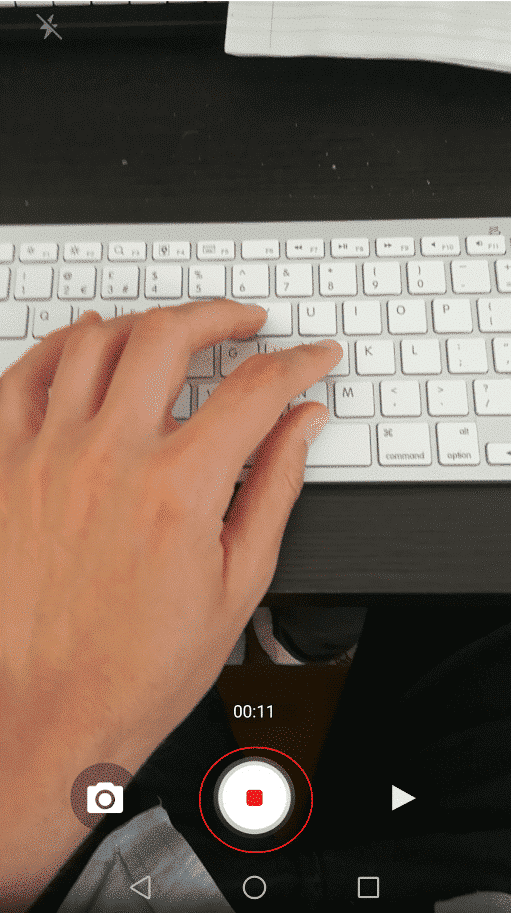
Filmmethode auf Android
Die Stopp-Start-Funktion ist nur auf Android verfügbar und nicht auf Mit dem iPhone. Bei iPhones können Sie üben, alles in einem einzigen Take zu filmen, oder kleine separate Takes filmen, die Sie in einer Bearbeitungssoftware zu einem einzigen Video zusammenfügen können (siehe Abschnitt “Praktische Anwendung”).
Praktische Tipps und Tricks
Hier sind noch ein paar Tipps, um Sich darauf vorzubereiten, Ihre nachhaltige DIY-Praxis zu filmen. Diese sollten Ihnen mit der Zeit immer leichter fallen.
- Achten Sie darauf, wie Sie Ihr Telefon halten, wenn Sie ohne Stativ filmen. So vermeiden Sie, dass Sie Ihre Arme und Handgelenke überanstrengen, die Kamera mit dem Finger abdecken oder das Bild bei der Aufnahme verzerren. Achten Sie bei kurzen Testvideos genau auf Ihre Positionierung, finden Sie die ideale Position für Sie und notieren Sie sich die Position der Kamera auf Ihrem Handy, bevor Sie mit dem Filmen beginnen, damit Sie Ihren Finger nicht zu nahe an sie legen.
- Versuchen Sie beim Filmen oder Vorbereiten einer Aufnahme immer, den Fokus der Kamera auf das Hauptgeschehen zu richten. Egal, ob es sich um eine Nahaufnahme dessen handelt, was Sie tun, oder um eine Weitwinkelaufnahme, in der Sie Ihre kreative Umgebung präsentieren, die Zentrierung der Handlung wird Ihr Video immer symmetrischer und besser komponiert.
So verwenden Sie den Zoom auf Android:
Sie können auf Android hinein- und herauszoomen:
- Ziehen Sie mit zwei Fingern zusammen, entweder zusammen zum Vergrößern oder auseinander zum Verkleinern (Abbildung 1)
- Durch Klicken auf die Lautstärketasten auf Ihrem Android-Gerät (Bild 2): Die Taste zum Erhöhen der Lautstärke zoomt die Kamera heran, die Taste zum Verringern der Lautstärke zoomt die Kamera heraus. Hinweis: Diese Methode funktioniert nicht auf allen Android-Geräten.
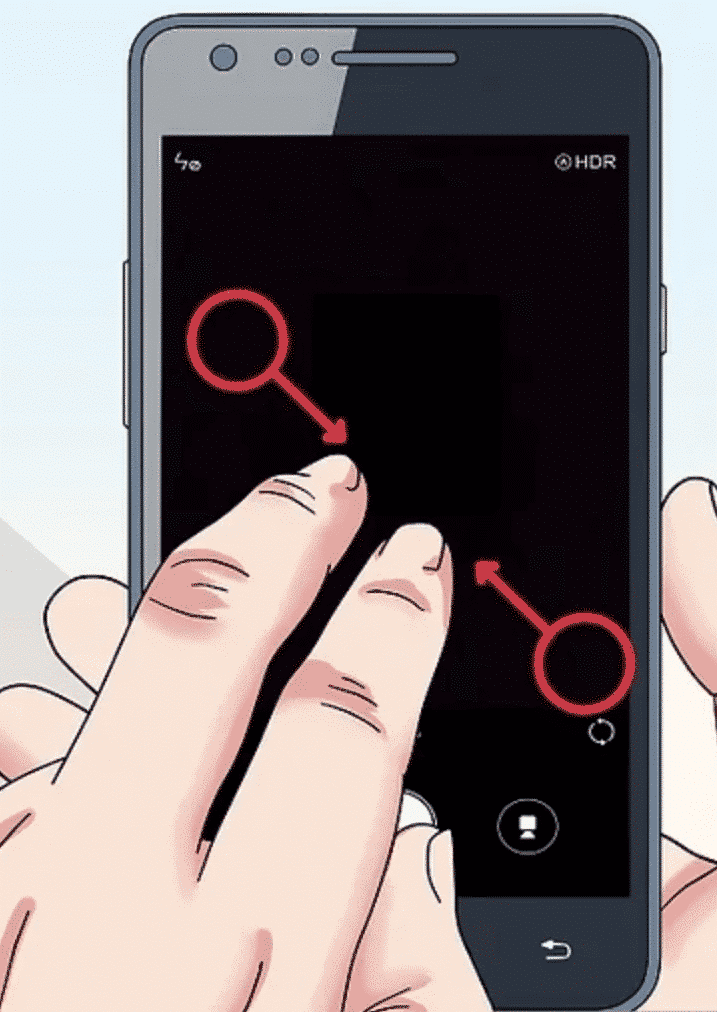
Zoom auf Android
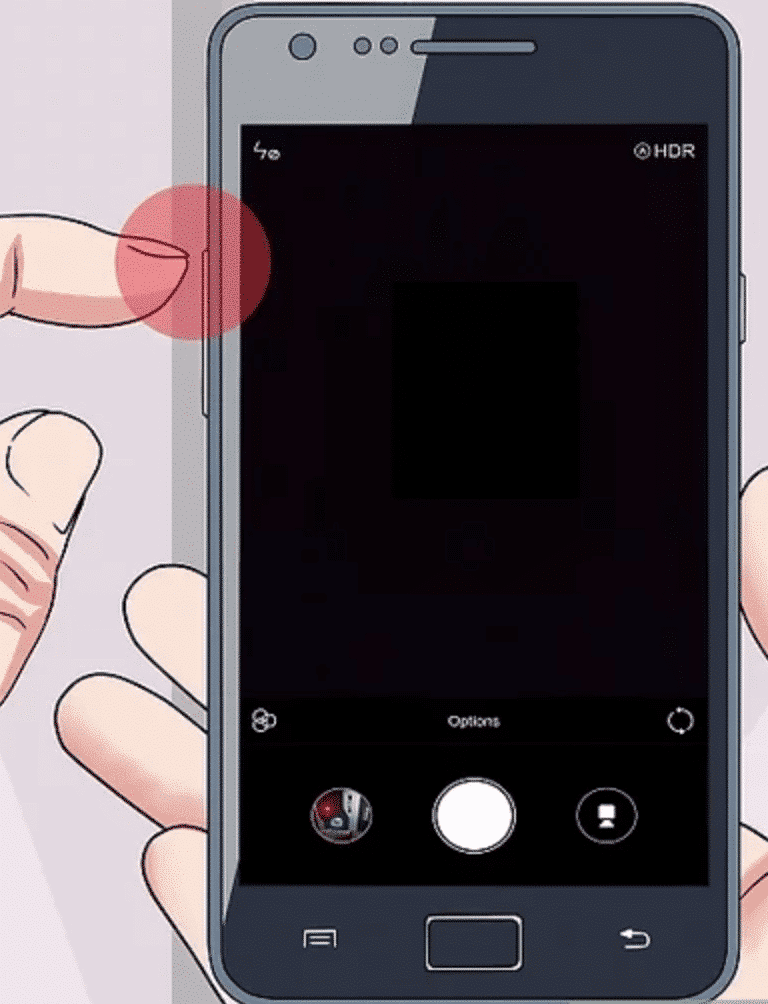
Zoom auf Android
So verwenden Sie den Zoom auf dem iPhone:
Es gibt mehrere Möglichkeiten, auf Ihrem iPhone zu zoomen:
- Kneifen Sie mit zwei Fingern auf den Bildschirm, indem Sie sie zusammenführen, um sie zu vergrößern, oder sie auseinander zu bewegen, um zu verkleinern.
- Klicken Sie auf die voreingestellten Zoomeinstellungen am unteren Bildschirmrand (siehe linkes Foto unten), um sie zu verwenden.
- Für ein feineres Vergrößern und Verkleinern halten Sie Ihren Finger auf den voreingestellten Zoomeinstellungen gedrückt, und Sie sehen ein Daumenrad (siehe rechtes Foto unten). Drehen Sie es in eine der beiden Richtungen, um Ihre Zoomeinstellung auszuwählen.
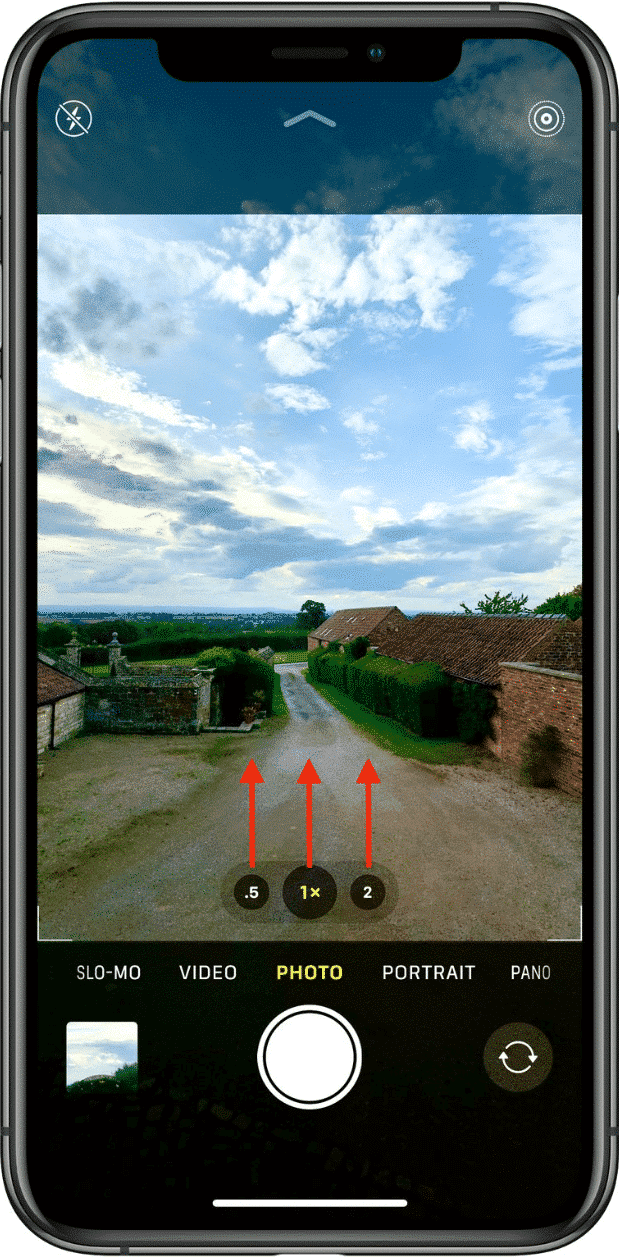
Zoom auf iPhone
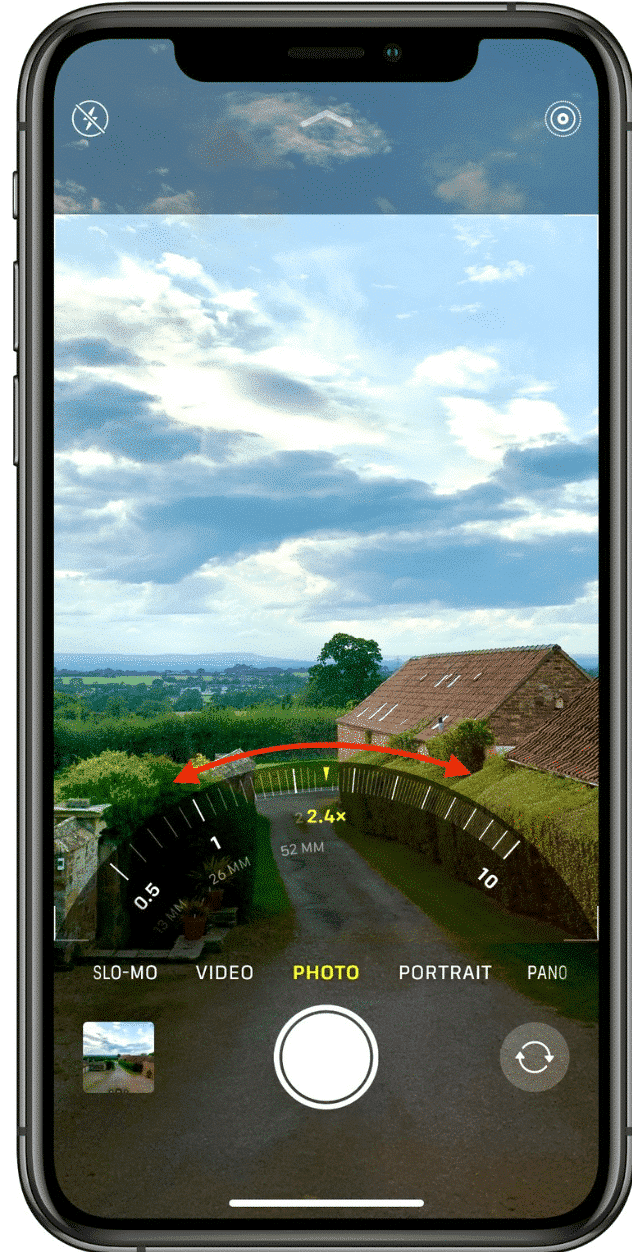
Zoom auf iPhone
- Auf den meisten Smartphones können Sie ein 3×3-Raster auf dem Bildschirm Ihrer Fotos und Videos anzeigen. Sie können dies verwenden, um Ihre Aufnahmen zu zentrieren, da Sie versuchen können, sicherzustellen, dass der Mittelpunkt dessen, was Sie filmen, im mittleren Teil des Bildschirms platziert wird.
So aktivieren Sie das Raster auf Android:
- Starten Sie das Kamera-App-Symbol
- Tippen Sie auf das Symbol Einstellungen
- Schalten Sie Rasterlinien ein
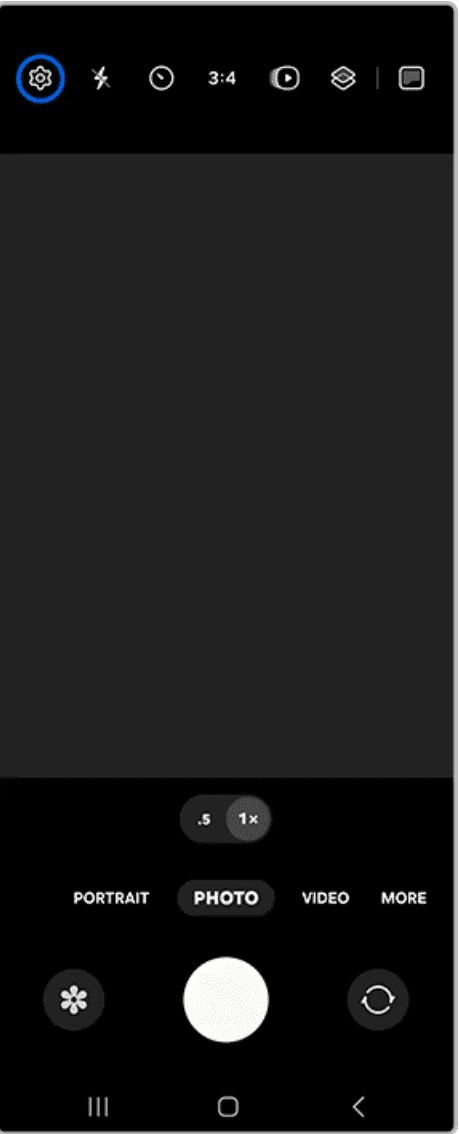
Gitter auf Android
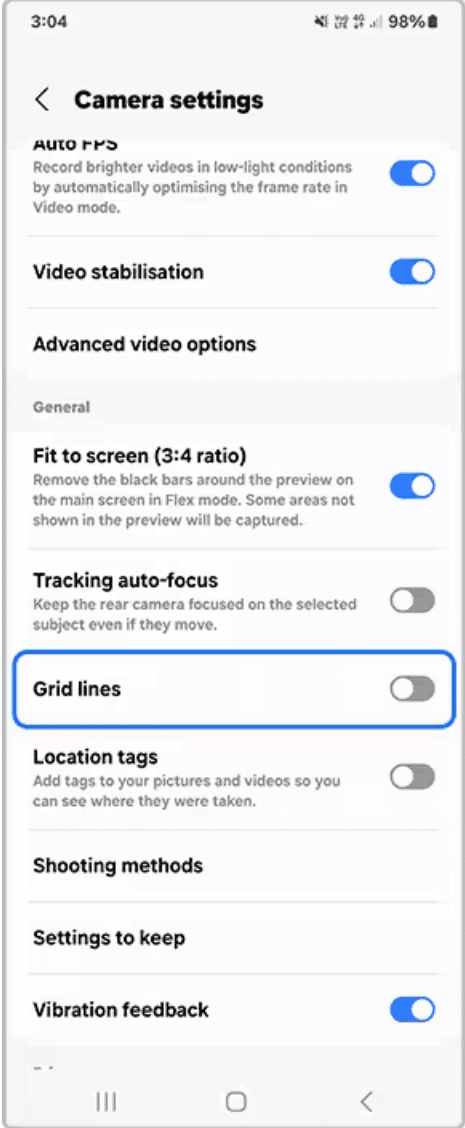
Gitter auf Android
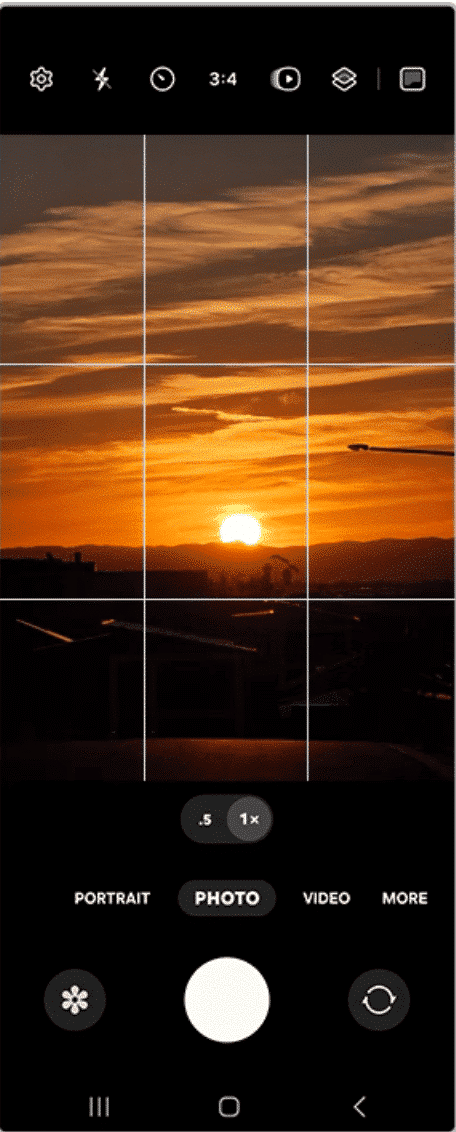
Gitter auf Android
So aktivieren Sie das Raster auf dem iPhone:
- Öffnen Sie die App “Einstellungen” und gehen Sie zum Kamera Abschnitt.
- Aktivieren Sie unter Komposition das Kontrollkästchen Raster.
- Öffnen Sie die Kameraanwendung, um zu überprüfen, ob Sie die Rasterlinien auf Ihrem Bildschirm sehen können.
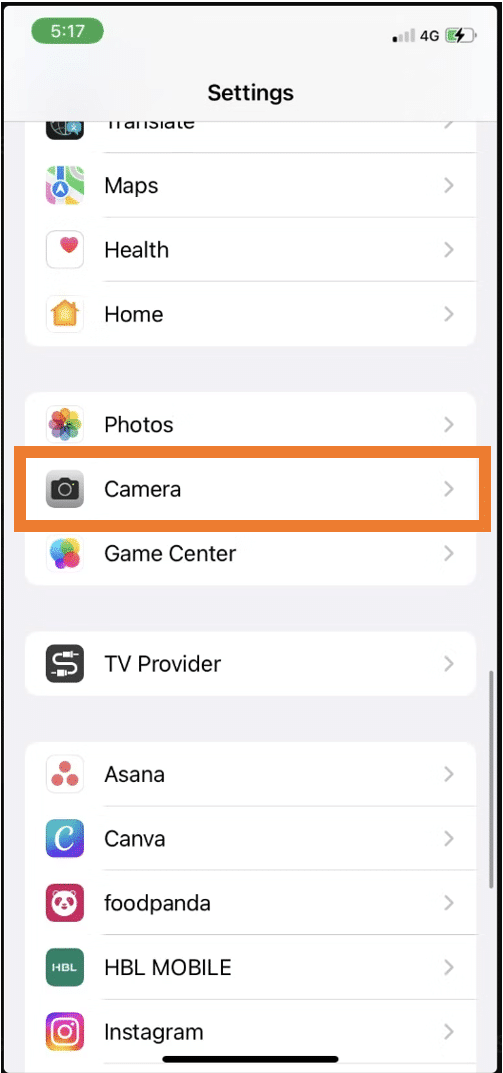
Gitter auf iPhone
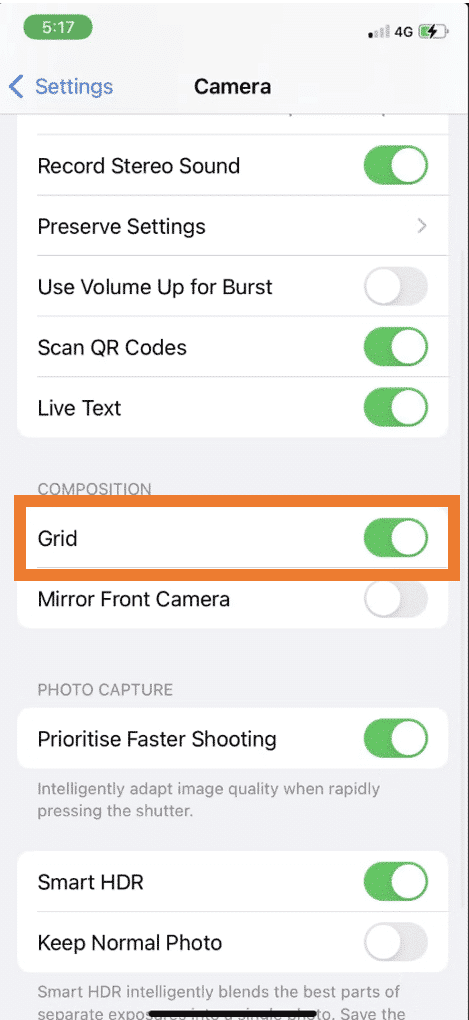
Gitter auf iPhone
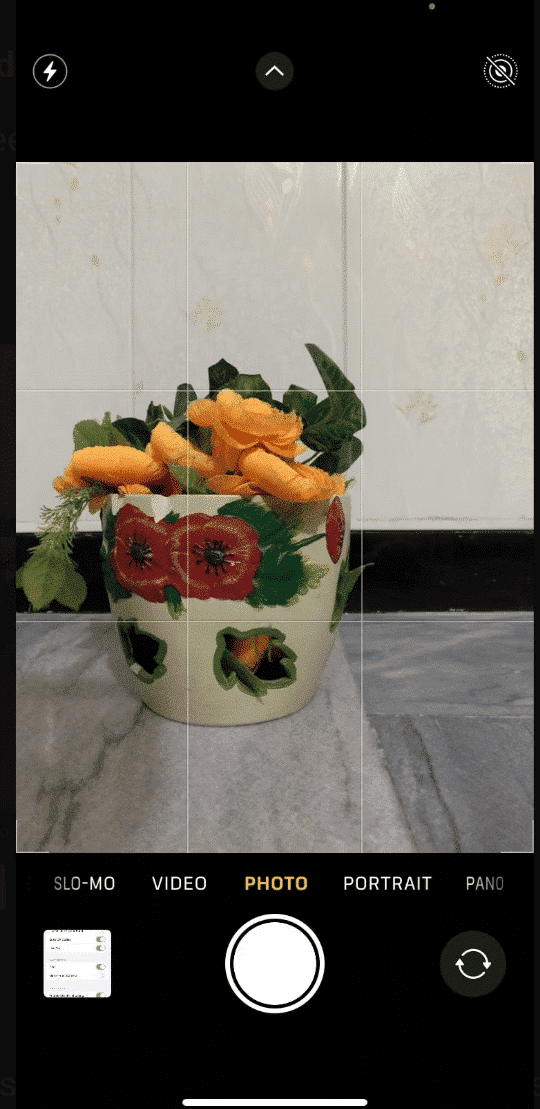
Gitter auf iPhone
- Versuchen Sie schließlich, mit ein wenig Übung, verschiedene Arten von Aufnahmen zu kombinieren: Nahaufnahmen, Weitwinkelaufnahmen, Panoramaansichten, Heranzoomen an eine Handlung mit einer Erzählstimme im Hintergrund… Sie können auch die Ressourcen im Bereich „Weitere Informationen“ studieren, um weiter zu üben und neue Wege des Filmens auszuprobieren. All dies trägt dazu bei, ein einzigartiges Video zu erstellen, Bilder mit einer interessanten Erzählung zu kombinieren und frei zu mischen, um etwas Einzigartiges zu schaffen, das Ihre Vision einer nachhaltigen Umwelt widerspiegelt.
Bearbeitung
Sobald Sie Ihren Film erstellt haben, können Sie ihn auch bearbeiten. Zu diesem Zweck stellen wir Ihnen im Folgenden mehrere Lösungen sowie Links vor, um ihr Wissen zu vertiefen.
Schauen wir uns zunächst an, was die Standard Video-Editoren auf Smartphones kann Ihnen anbieten, für eine einfache Videobearbeitung. Die angebotenen Tools sind bei jedem Smartphone-Typ ziemlich ähnlich, wobei keines mehr hervorsticht als das andere.
- Zuschnitt: Sie können entweder einen Teil des Anfangs oder des Endes einer Videodatei abschneiden, um die Gesamtlänge zu reduzieren und nur den gewünschten Inhalt beizubehalten.
- Grundlegende Farb- und Lichtanpassungen (Belichtung, Leuchtkraft, Kontrast, Sättigung, Temperatur, Filter): Wenn Sie den Stil Ihres Videos ändern oder Helligkeitsfehler während der Dreharbeiten korrigieren möchten, bietet der native Editor eine Reihe von Filter- und Kontraständerungsoptionen.
- Hinzufügen von Text und Untertiteln: SIe können Ihren Videos kurze Texte hinzufügen, indem Sie deren Schriftart, Farbe, Position, und Dauer im Video auswählen und sogar einige Textanimationen hinzufügen.
- Hinzufügen von Musik: Um ein stummes Video attraktiver zu machen oder es zu beleben, können Sie Musik und spezielle Soundeffekte hinzufügen und auswählen, wann und wie lange Sie sie in das Video einfügen möchten.
- Löschen überflüssiger Szenen: Um die Aufmerksamkeit der Betrachter auf einen bestimmten Teil Ihres Videos zu lenken, unerwünschte externe Bereiche zu entfernen oder die Abmessungen (Seitenverhältnis) zu ändern, um es an verschiedene soziale Netzwerke anzupassen, können Sie das Zuschneidewerkzeug verwenden, mit dem Sie den Teil Ihres Videos auswählen können, der für Ihre Betrachter sichtbar sein wird.
Weitere zusätzliche Funktionen bieten Externe Apps (zum Beispiel InShot, CapCut, Filmora usw.).
- Hinzufügen weiterer Videos und Möglichkeit, jedes Video separat anzupassen: Während diese Funktion im Video-Editor auf Android verfügbar ist, ist sie auf dem iPhone nicht verfügbar. Es ermöglicht Ihnen, mehrere Videos nacheinander einzufügen und sie separat zu überarbeiten, um ein einziges, größeres Video in einer Qualität zu erstellen, mit der Sie zufrieden sind.
- Ändern der Reihenfolge zwischen Videos: Das Ändern der Reihenfolge der kurzen Videoausschnitte, aus denen Ihr Hauptvideo besteht, kann nützlich sein, wenn Sie in der Präsentation Ihres Heimwerkers Erklärungen vergessen haben, oder es hilft, Ihre Bearbeitung dynamisch zu gestalten, indem Sie erklärende Momente mit Aufnahmen durchsetzen, die Ihr DIY-Projekt präsentieren.
- Übergänge zwischen Videos: Um Ihr Video aufzupeppen und sicherzustellen, dass es die Aufmerksamkeit Ihres Publikums auf sich zieht, können Sie Übergänge zwischen jedem Ihrer kurzen Videos hinzufügen, um ein größeres Video zu erstellen, indem Sie visuelle, Text- und Soundeffekte hinzufügen.
- Unterteilen Sie ein Video in mehrere Teile: Das Aufteilen des Videos Ihrer DIY-Aktivität in mehrere Videos kann mehreren Zwecken dienen, z. B. um weniger interessante Passagen aus Ihrem Video zu entfernen oder um mehrere kurze Inhalte zu erstellen, die in mehreren Teilen in sozialen Netzwerken präsentiert werden.
Eine Schritt-für-Schritt-Anleitung zur einfachen Bearbeitung:
- Wählen Sie die Videos, die Sie einbinden möchten
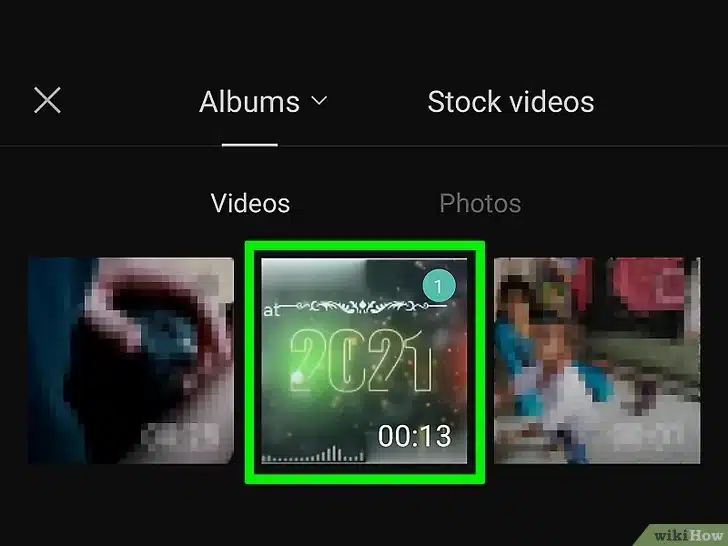
Video auswählen
2. Anpassen der Reihenfolge der Videos (durch kontinuierliches Berühren und Ziehen nach links oder rechts)
3. Passen Sie die Dauer der Videos an: Trimmen (durch Ziehen von der Seite zur Mitte) oder Teilen
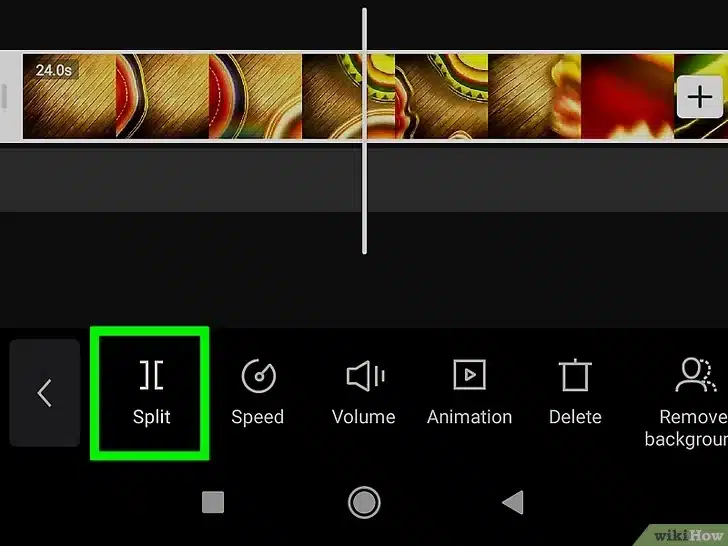
Dauer anpassen
4. Titel/Text hinzufügen
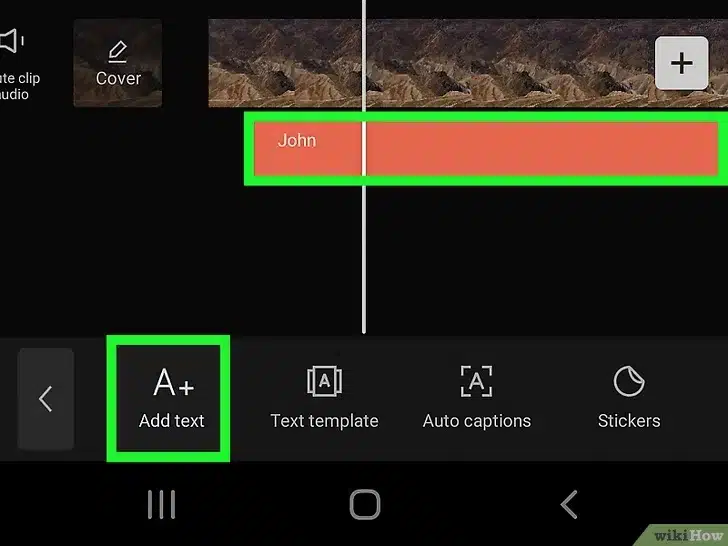
Titel/Text hinzufügen
5. Musik hinzufügen
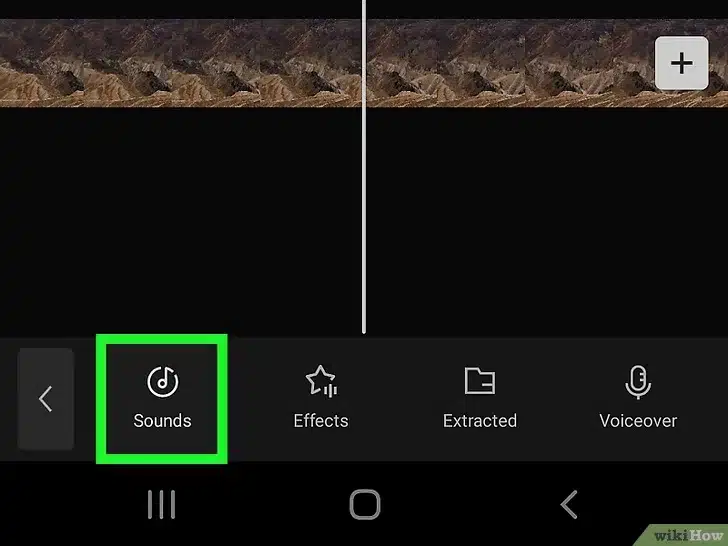
Musik hinzufügen
Die verwendeten Screenshots stammen aus einer Online-Quelle, die die Verwendung von CapCut erklärt und im nächsten Abschnitt enthalten ist. Ausführlichere Screenshots/Erläuterungen zu den einzelnen Schritten der vorgeschlagenen Anwendungen finden Sie in den folgenden Ressourcen!
Zusätzliche Ressourcen:
Für InShot:
Für CapCut:
Für Filmora:
