На практика
Нека да продължим с представянето на различните инструменти за заснемане на видеоклипове, който могат да ви бъдат полезни, когато планирате да заснемете вашето първо „Направи си сам“ видео ръководство или представяне на вашето любимо хоби.
Настройка на инструментите
В предишния раздел разгледахме основните инструменти и техните функции, а също и основните етапи в процеса по заснемане на едно видео. А сега да си припомним какво ви трябва:
- Смартфонът ви в режим „Видео“;
- Статив (или импровизиран статив)/ръка, за да се осигури стабилно изображение,
- Сценарий или сториборд за всеки кадър, който планирате да заснемете.
Сега нека поговорим за мястото, на което ще снимаме – нашия дом, градина или работилница.
Подгответе работната среда – вашата снимачна площадка
Преди да започнете да снимате, вижте този контролен списък:
- Уверете се, че телефонът ви разполага с достатъчно памет, за да записва видеоклиповете (можете да проверите това в раздел “Съхранение” в Настройки на смартфона).
- Поставете телефона си в режим на полет (в Настройки), за да избегнете прекъсване на снимането при звънене или вибрация.
- Обърнете внимание на времето от деня, в което ще заснемате видеото. Естествената светлина е много подходяща. Директните изкуствени източници на светлина, трябва да се използват внимателно след предварителен тест, като е важно да се гарантира, че те не създават сянка или твърде силен контраст.
- Ако снимате на закрито, опитайте се да разположите обекта близо до прозорец или друг източник на светлина, но не заставайте пред него, за да избегнете задно осветяване. Това ще гарантира, че обектът е добре осветен, като същевременно се гарантира качеството на видеото.
- Ако пък снимате на открито, обърнете специално внимание на цялостната среда, в която снимате! Доколко светлината е постоянна или променлива, има ли шумове, които не можете да контролирате (хора на мястото, атмосферни влияния, работа на улицата и т.н.). Когато снимате някого или конкретен елемент от обстановката, обърнете внимание на фона! Намерете място с интересен фон, но не прекалено разсейващ или контрастиращ!
- Вземете предвид всички шумове, които микрофонът може да улови от телефона. Ако е необходимо, затворете вратите или прозорците и намалете до минимум ненужния фонов шум.
- Когато говорите и обяснявате вашия проект и практика от типа “Направи си сам”, говорете силно и ясно и гледайте към камерата. По този начин микрофона ще улови по-добре гласа ви.
За да проверите дали всичко работи направете кратък тест! Застанете в кадър, кажете едно-две изречения по начина, по който възнамерявате да говорите и имитирайте някои жестове. След това проверете заснетото видео. По този начин може да проверите за евентуални проблем със звука, фона, светлината или нещо друго, което може бързо да коригирате.
Как да заснемете действието?
Снимането в портретен режим е най-добрият подход за този тип видеоклипове. В тази насока и целта на нашето обучение е да ви помогнем да популяризирате вашите дейности, хоби и практики от типа “Направи си сам” чрез силата на дигиталните платформи и социалните мрежи. Ето защо, портретният формат е най-полезен за разпространение на послания в тези канали.
Най-лесният начин за заснемане на този видеоклип е да използвате метода за заснемане “стоп-старт” на телефона си. Този метод ви позволява да спрете временно записа и да го възобновите след няколко секунди или минути. Това означава, че можете да включите различните етапи от проекта в един видеоклип, дори ако това, което създавате, изисква определено време, за да стане готово.
Повечето смартфони би трябвало да ви позволяват да използвате метода “спиране и пускане”. Всеки смартфон има опция да заснеме видео, да спира записа, когато е необходимо или да го постави на пауза и след това да го възобнови.
Ако смартфонът ви не разполага с функция „старт/стоп/пауза“, може да заснемете няколко кратки видеа, които ще ви покажем как да сглобите по-надолу в този Модул.
Метод за снимане със стоп-старт в Android:
- Стартирайте видеоклипа, като натиснете бутона „Play” вдясно (снимка 1 долу в ляво).
- За да спрете записа, натиснете бутона „Pause“, който ще замени бутона „Play“, след като видеото започне да се записва (снимка 2 в средата). След това възобновете видеоклипа, като използвате същия бутон.
- За да спрете записа, натиснете бутона „Стоп“ (снимка 3 отдясно).
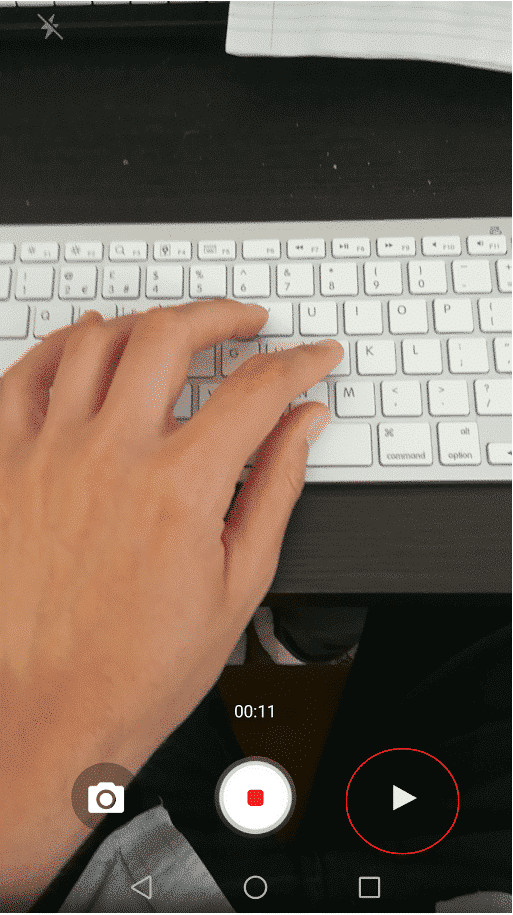
Метод за заснемане в Android
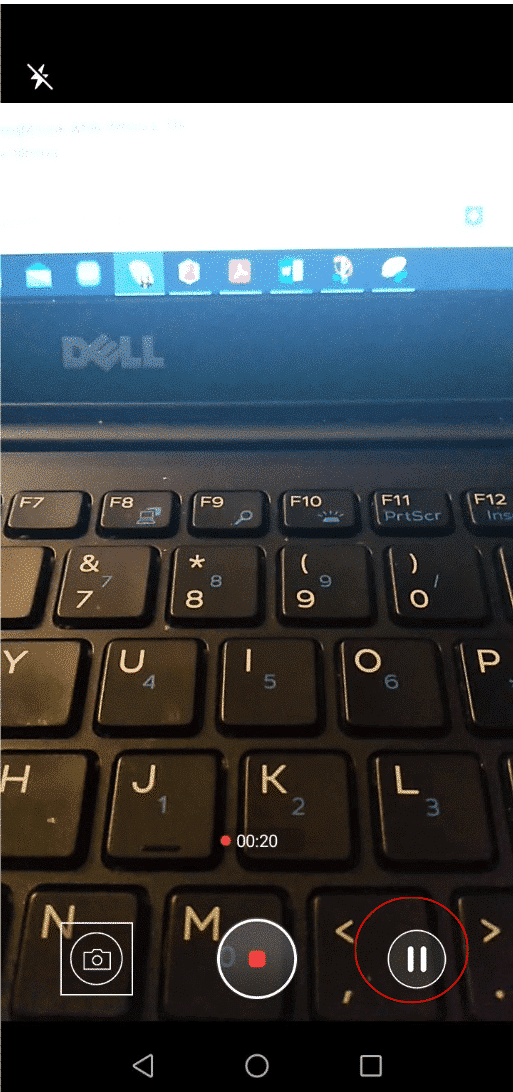
Метод за заснемане в Android
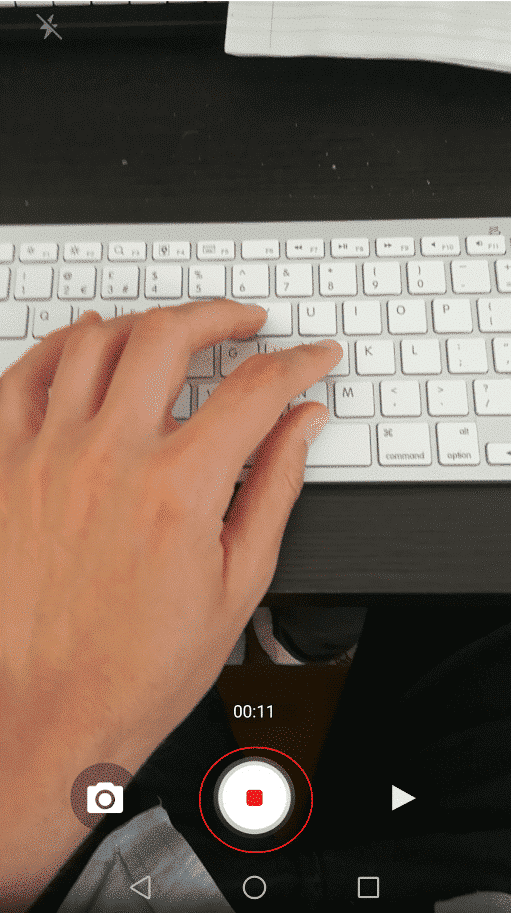
Метод за заснемане в Android
Функцията за спиране и пускане е налична само в Android, но не и в iPhone. За iPhone може да се упражнявате да заснемате всичко в един кадър или да заснемате малки отделни кадри, които можете да обедините в един видеоклип в софтуера за редактиране (вж. раздел “Практика”).
Практически съвети и трикове
Ето още няколко съвета, с които да завършите подготовката си за заснемане на първия си видеоклип.
- На първо място, важно е да обърнете внимание на начина, по който държите телефона си, ако снимате без стойка или статив. Това се налага, както от съображения за удобство, така и за качеството на крайния видеоклип! Ако държите китката и ръцете си неправилно, рискувате да се уморите бързо и да не получите най-добрия кадър. Ако не държите телефона си изправен, а го наклоните напред или назад, дори леко, също рискувате да изкривите изображението и съответно крайния резултат няма да е задоволителен. И накрая, съществува риск да закриете частично камерата на смартфона си с пръст. За да избегнете това, обърнете внимание на позиционирането си по време на кратките тестови видеоклипове, намерете идеалната за вас позиция и отбележете местоположението на камерата на телефона, преди да започнете да снимате, за да не поставяте пръста си твърде близо до нея.
- Когато снимате или подготвяте кадър, винаги се опитвайте да съсредоточите фокуса на камерата върху основното действие. Независимо дали става дума за близък план на това, което правите или за по-широк план, в който представяте работната си среда, центрирането на действието винаги ще направи видеоклипа ви по-симетричен и по-добре композиран.
Как да използвате увеличението в Android?
В Android може да увеличавате и намалявате мащаба на видеото:
- За да увеличите използвайте два пръста, които събирате един към друг, когато ги раздалечавате един от друг намалявате мащаба (Снимка 1 по-долу)
- Като щракнете върху бутоните за сила на звука на вашия Android (изображение 2): бутонът за увеличаване на силата на звука приближава образа, а бутонът за намаляване на силата на звука отдалечава. Важно е да знаете, че този метод не работи на всички устройства с Android.
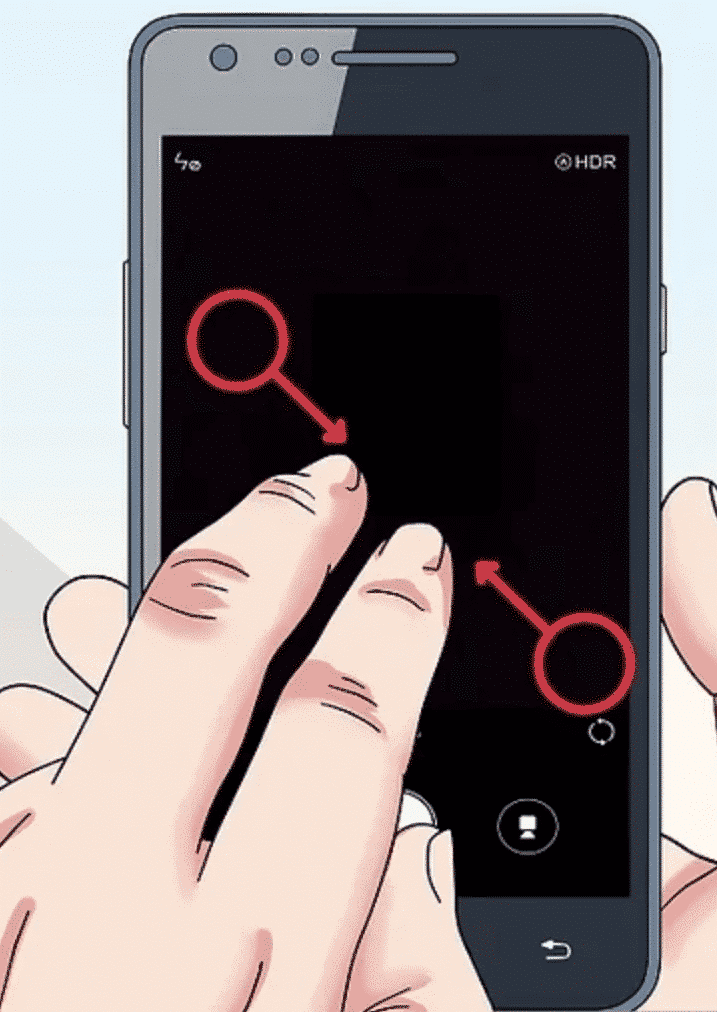
Zoom в Android
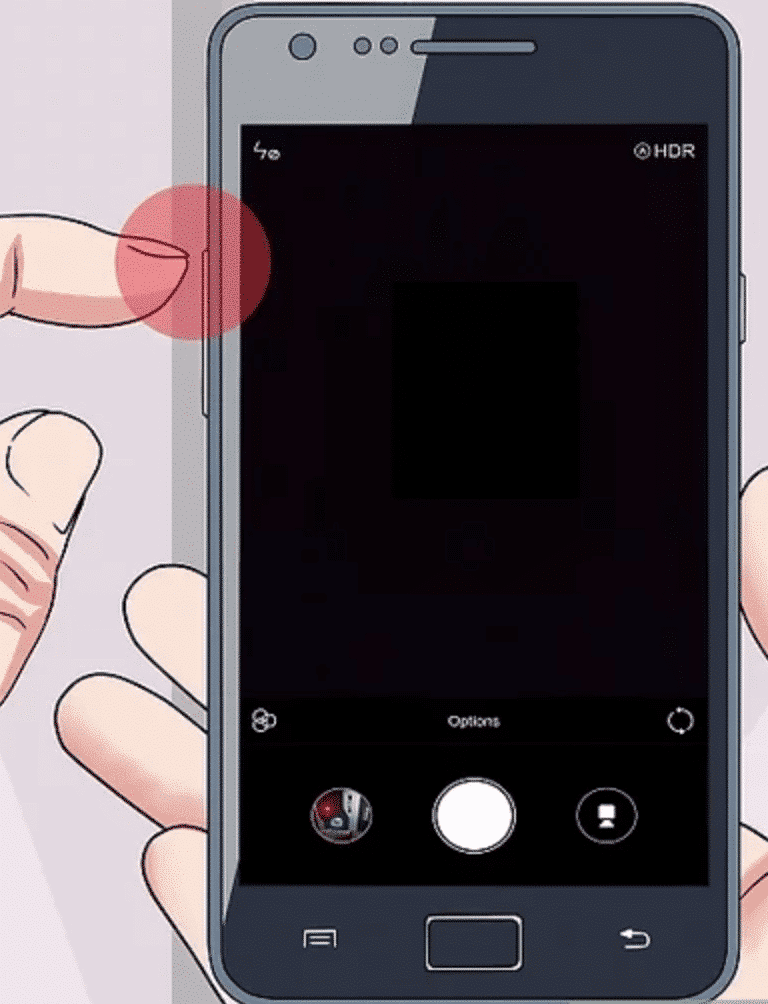
Zoom в Android
Как да използвате увеличението в iPhone?
Има няколко начина за увеличаване на мащаба на вашия iPhone:
- Поставете два пръста на екрана, като ги събирате, за да увеличите мащаба или ги раздалечавате, за да намалите мащаба.
- Щракнете върху предварително зададените настройки за мащабиране в долната част на екрана (вижте лявата снимка по-долу), за да ги използвате.
- За по-фино приближаване и отдалечаване задръжте пръста си натиснат върху предварително зададените настройки за мащабиране и ще видите, че се появява колелце (вж. дясната снимка по-долу). Завъртете го в двете посоки, за да изберете настройката за мащабиране.
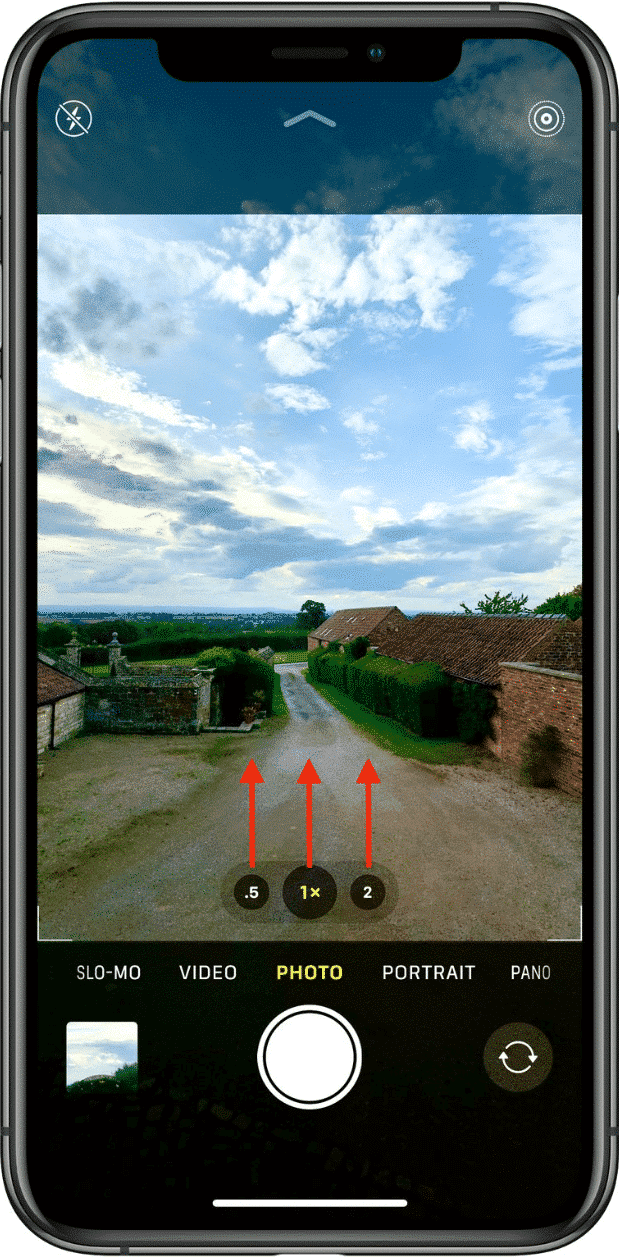
Zoom в iPhone
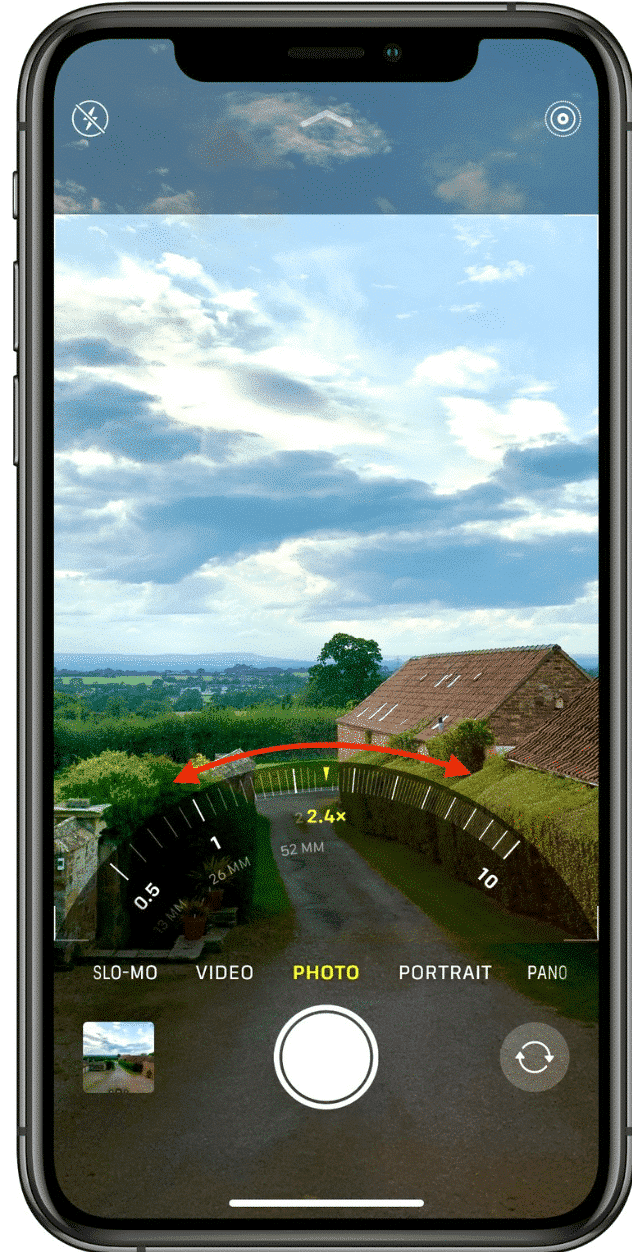
Zoom в iPhone
- На повечето смартфони може да активирате мрежа в размер 3 x 3. Този режим е полезен, за да центрирате изображението или обекта, който заснемате.
Как да активирате решетката в Android?
- Кликнете върху иконката „Камера“
- Докоснете „Настройки“
- Активирайте бутона „Мрежа“
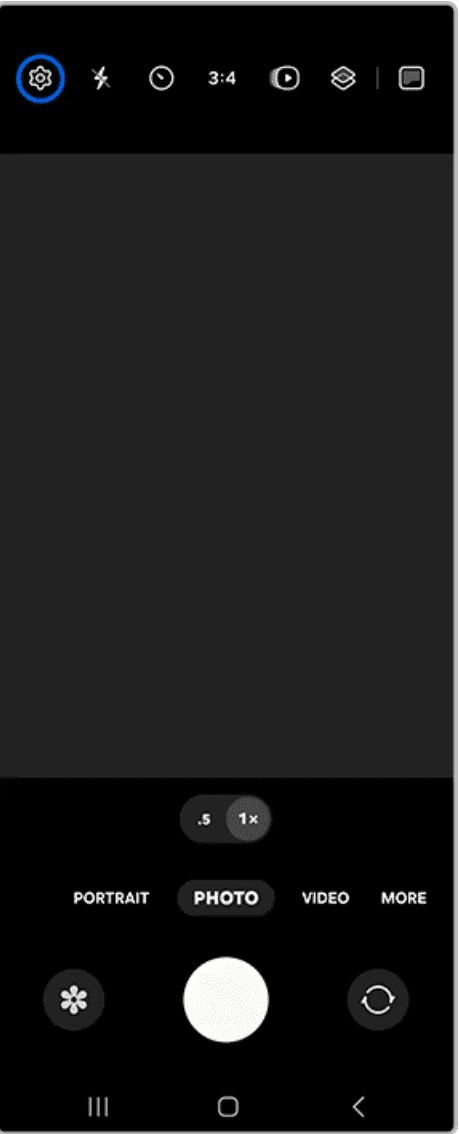
Мрежа в Android
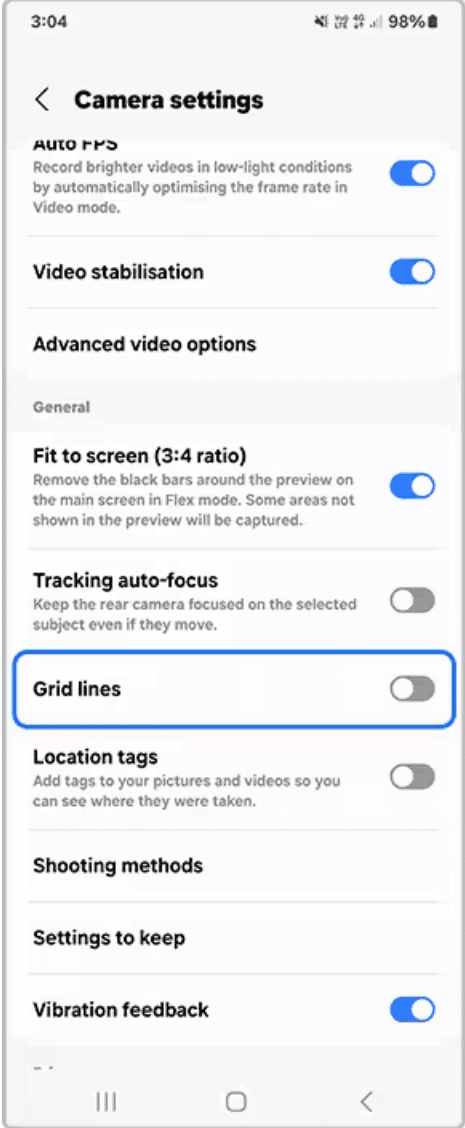
Мрежа в Android
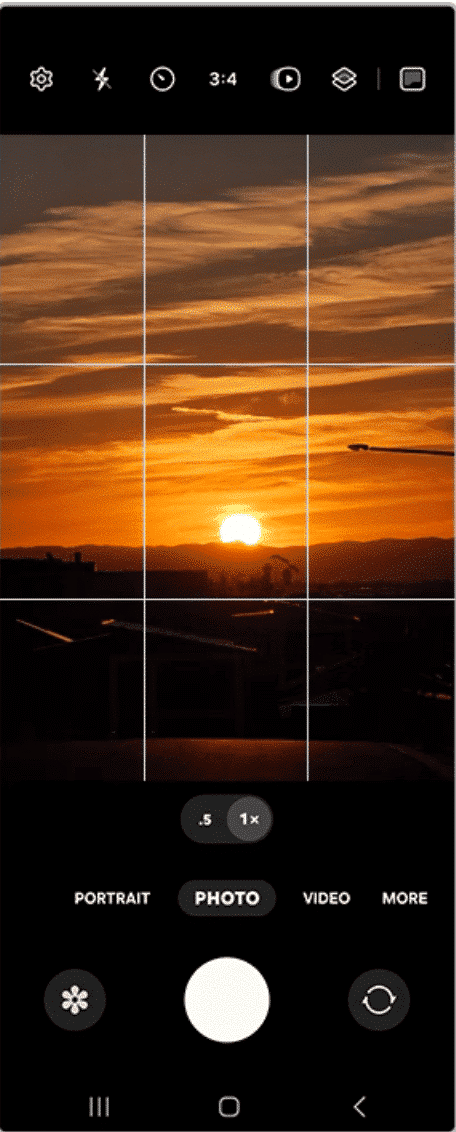
Мрежа в Android
Как да активирате мрежата в iPhone?
Няма да намерите опция за активиране на мрежовите линии на камерата в приложението “Камера” на iPhone, ето защо трябва да отидете в меню “Настройки”:
- Отворете „Настройки“ и кликнете на „Камера“.
- В раздел „Композиция“ активирайте отметката „Мрежа“.
- Отворете приложението “Камера”, за да проверите дали мрежата е активна.
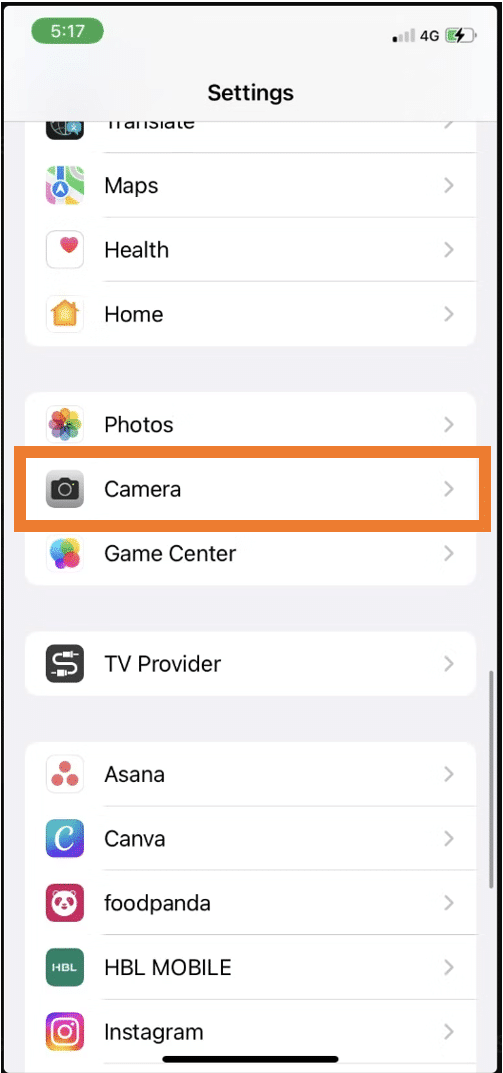
Мрежа в iPhone
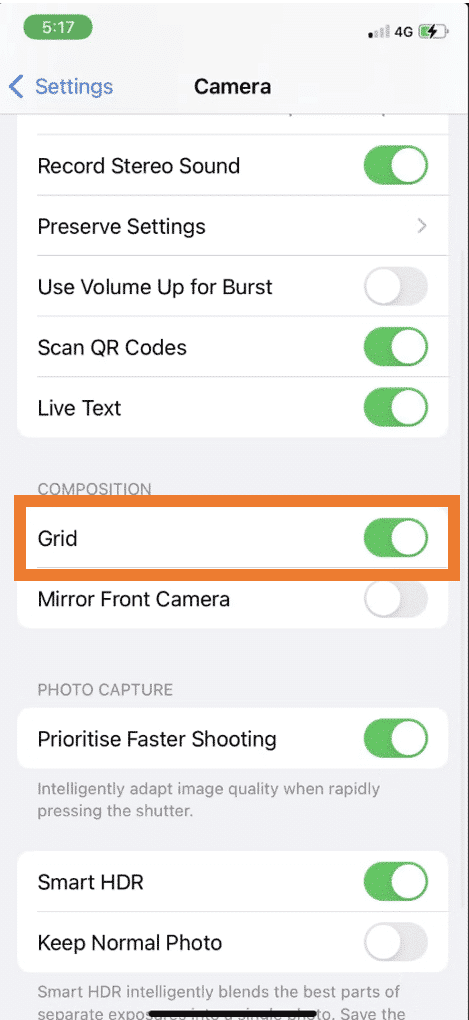
Мрежа в iPhone
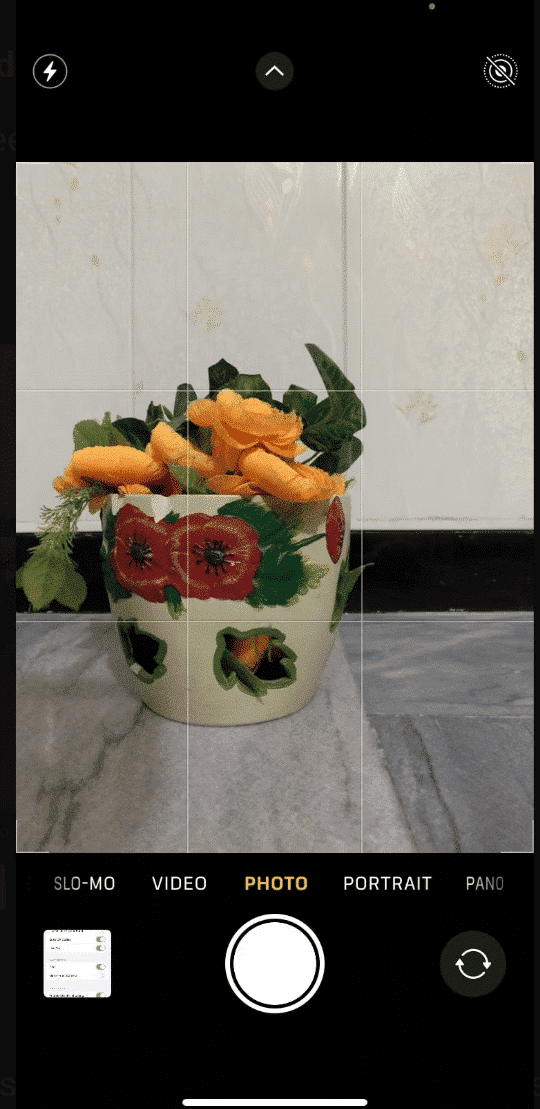
Мрежа в iPhone
- И накрая, с малко практика, опитайте да комбинирате различни видове снимки: близък план, общ план, панорамни изгледи, избор на фон за контраст и т.н. Може също така да се запознаете с ресурсите в раздел „Ресурси и съвети“, за да продължите да изпробвате различни начини за заснемане. Всичко това ще ви помогне да създадете уникален видеоклип, който съчетава в себе си добри кадри, интересна история и добра видеография, за да се създаде нещо уникално, което отразява вашето хоби и пример за опазване на околната среда.
Редактиране
След като сте готови с видеото си, можете да го редактирате. За тази цел по-долу ще ви представим няколко решения, както и връзки към инструменти и ръководство, от които може да научите повече.
Първо, нека да разгледаме какво могат да ви предложат вградените видеоредактори. Инструментите, с които разполага всяко устройство са сходни по отношение на възможности и функции.
- Рязане: Можете да отрежете част от началото или края на видеофайл, за да намалите общата му дължина или да запазите само тази част от видеото, което искате.
- Основни настройки на цветовете и светлината (експозиция, яркост, контраст, наситеност, температура, филтри): Ако искате да промените стила на видеоклипа си или да коригирате яркостта, вградения видеоредактор на вашия телефон предлага редица опции.
- Добавяне на текст и субтитри: Mоже да добавяте кратки текстове към видеоклиповете си, като избирате техния шрифт, цвят, позиция, продължителност, а също и да добавяте текстови анимации.
- Добавяне на музика: За да направите видеото по-атрактивно, може да добавите музика и специални звукови ефекти, като изберете кога да ги добавите във видеоклипа и каква да бъде тяхната продължителност.
- Отрязване на част от изображението: За да фокусирате вниманието на зрителите върху определена част от видеоклипа, да премахнете нежелани външни обекти или да промените размерите му (съотношението), за да го адаптирате към различни формати на социални мрежи, може да използвате инструмента за изрязване, който ви позволява да изберете частта от видеоклипа, която искате да бъде видима за зрителя.
Ако искате допълнителни функции и възможности може да използвате допълнителни приложения (InShot, CapCut, Filmora и др.).
Ето няколко примера за допълнителни функции, които те предлагат:
- Добавяне на повече видеоклипове и възможност за регулиране на всеки видеоклип поотделно: Тази функция е налична в собствения редактор на видеоклипове в Android, но не е налична в iPhone. Тя ви позволява да поставяте няколко видеоклипа един след друг и да ги преработвате поотделно, за да създадете един по-голям видеоклип.
- Промяна на последователността между отделните клипове: Промяната на последователността на отделните кадри или клипове, които са част от основния ви видеоклип, може да бъде полезна, ако сте забрави или пропуснали нещо или ако искате да направите представянето на хобито ви в самия видеоклип по-динамично.
- Преход между отделни видеа: За да оживите видеоклипа си и да сте сигурни, че ще привлече вниманието на аудиторията ви, може да добавите преходи между всеки от кадрите, като добавите визуални, текстови и звукови ефекти.
- Разделяне на видеоклип на няколко части: Разделянето на видеоклипа на няколко кратки видеа е полезно, ако искате да публикувате отделни част от видеото, които да споделите в социалните мрежи по различно време.
Ръководство за обработка на видео – стъпка по стъпка:
- Изберете видеоклиповете, които искате да обработите
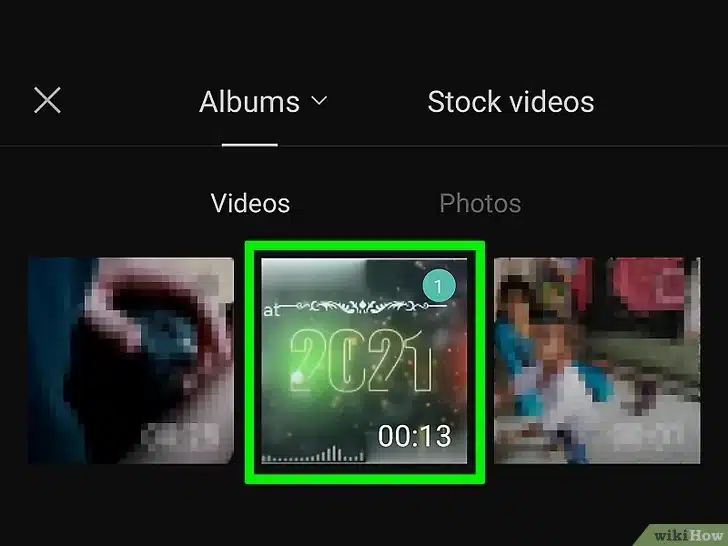
Изберете видео
2. Подредете ги както желаете (натиснете и задръжте клип, за да го преместите наляво или надясно)
3. Нагласете дължината на клиповете: можете да ги съкратите (като дърпате краищата навътре) или да ги разделите на части
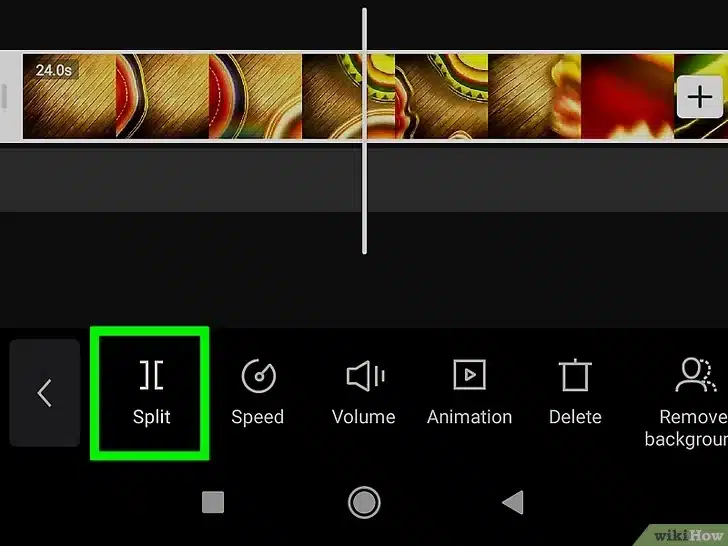
Регулиране на продължителността
4. Сложете заглавия и текст
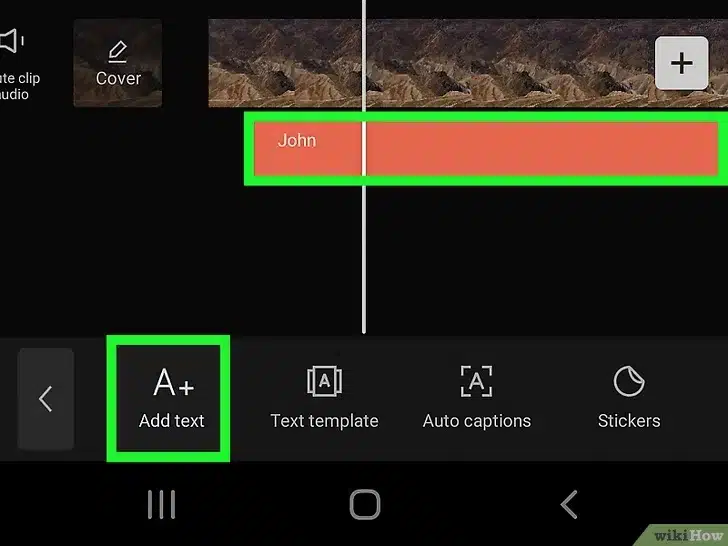
Добавяне на заглавия/текст
5. Добавете музика
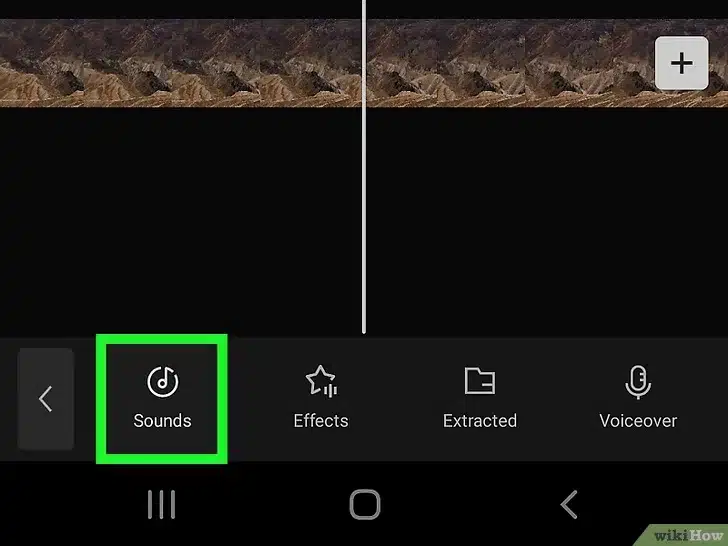
Добавяне на музика
Илюстративните скрийншоти са заимствани от онлайн ръководство за работа с CapCut, детайлно разгледан в следващата секция. Допълнителни визуални материали и разширени инструкции за всеки етап от процеса в споменатите приложения са достъпни в посочените информационни ресурси
Допълнителни ресурси:
За InShot:
За CapCut:
За Filmora:
